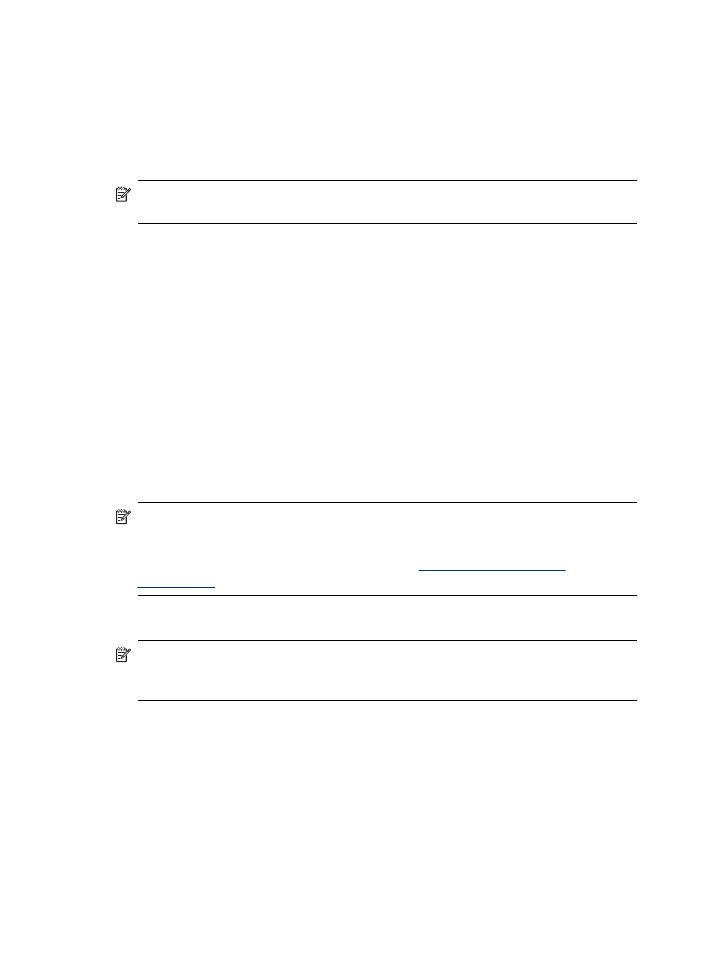
Ställa in Skanna till mapp i nätverk
För att använda Skanna till mapp i nätverk måste du ha skapat och konfigurerat den
mapp du använder på en dator som är ansluten till nätverket. Du kan inte skapa en
mapp från HP-enhetens kontrollpanel.
Följ stegen för ditt operativsystem nedan för att ställa in en delad mapp och aktivera
Skanna till mapp i nätverk.
Anmärkning Du kan också använda de här stegen för att ändra inställningarna
senare eller stänga av funktionen.
Ställa in Skanna till mapp i nätverk på en dator med Windows
1. När du har installerat HP Officejet Pro-enhetens programvara öppnar du HP
Lösningscenter.
•
Dubbelklicka på ikonen HP Lösningscenter på skrivbordet.
- eller -
•
I aktivitetsfältet i Windows klickar du på Start, väljer Program eller Alla
program, väljer HP, väljer mappen för HP-enheten och klickar sedan på HP
Lösningscenter.
2. Klicka på Inställningar.
3. I Skanningsinställningar i fönstret klickar du på Inställningar för Digitalt arkiv
och sedan på Inställningsguiden för Skanna till mapp i nätverk.
4. Följ guidens anvisningar på skärmen för att skapa och dela ut nätverksmappen.
Guiden sparar automatiskt konfigurationerna till HP-enheten. Du kan även
konfigurera upp till 10 målmappar för varje HP-enhet.
Anmärkning I slutet av inställningsguiden för Skanna till mapp i nätverk öppnas
HP-enhetens EWS automatiskt i din dators standardwebbläsare. Du kan använda
EWS för att anpassa skanningsinställningarna för varje målmapp. Mer information
om den inbyggda webbservern finns i avsnittet
Använda den inbäddade
webbservern
.
Ställa in Skanna till mapp i nätverk på en Macintosh-dator
Anmärkning Du kan ställa in Skanna till mapp i nätverk antingen samtidigt som
du installerar HP-programvara på din dator första gången eller när du har
installerat programvaran (med hjälp av HP Installationsassistent på din dator).
1. Om du installerar HP-programvara för första gången, gå till steg 2.
- eller -
Om du redan har installerat HP-programvaran öppnar du HP
Installationsassistenten:
a. Klicka på ikonen HP Enhetshanteraren i Dock. (Om HP Enhetshanteraren
inte finns i dockan, klicka på spotlight-ikonen till höger om menyfältet, skriv in
HP Enhetshanteraren
i rutan och klicka sedan på posten HP
Enhetshanteraren.)
b. Välj Installationsassistenten i menyn Information och inställningar.
2. Följ HP Installationsassistentens anvisningar på skärmen för att skapa och dela ut
nätverksmappen.
Kapitel 6
60
HP Digitala lösningar (endast vissa modeller)
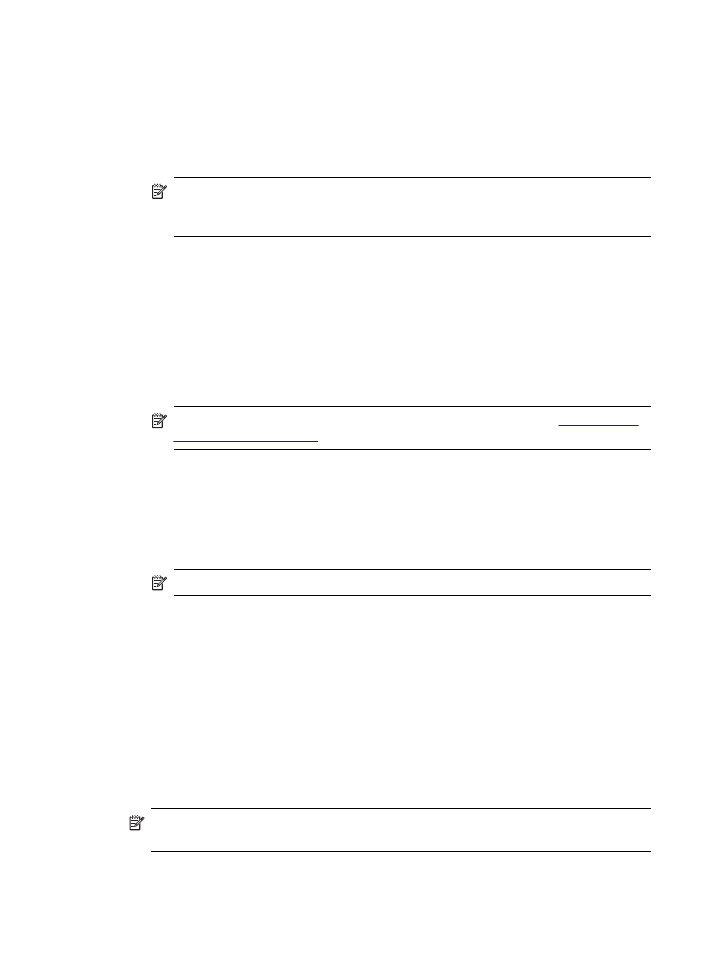
HP Installationsassistenten sparar automatiskt konfigurationerna till HP-enheten. Du
kan även konfigurera upp till 10 målmappar för varje HP-enhet.
Ställa in Skanna till mapp i nätverk från den inbäddade webbservern
1. Skapa en mapp på datorn som är ansluten till nätverket.
2. Dela ut mappen.
Anmärkning Se till att mappegenskaperna ger dig läs- och skrivrättigheter.
Mer information om att skapa en mapp på nätverket och ange
mappegenskaper finns i dokumentationen för ditt operativsystem.
3. Öppna en webbläsare som stöds på datorn (t.ex. Microsoft Internet Explorer,
Opera, Mozilla Firefox eller Safari).
4. Ange den IP-adress som har tilldelats HP Officejet Pro-enheten.
Om du till exempel använder ett IPv4-nätverk och IP-adressen är
123.123.123.123, skriver du följande adress i webbläsarens adressfält:
http://123.123.123.123. Om du till exempel använder ett renodlat IPv6-nätverk och
IP-adressen är FE80::BA:D0FF:FE39:73E7, skriver du följande adress i
webbläsarens adressfält: http://[FE80::BA:D0FF:FE39:73E7].
EWS-sidan visas i webbläsarens fönster.
Anmärkning Mer information om hur du använder EWS finns i
Använda den
inbäddade webbservern
.
5. Klicka på Ställa in Skanna till mapp i nätverk under fliken Hem i dialogrutan
Installation.
- eller -
Klicka på fliken Inställningar och sedan på Ställ in mapp i nätverk under
Skanna - Digitalt arkiv.
6. Klicka på Lägg till post för nätverksmapp och följ anvisningarna på skärmen.
Anmärkning Du kan anpassa skanningsinställningarna för varje målmapp.
7. När du har skrivit in den information som krävs om nätverksmappen, klicka på
Spara och testa för att se till att länken till nätverksmappen fungerar som den ska.
Den nya posten läggs till i listan Nätverksmapp.