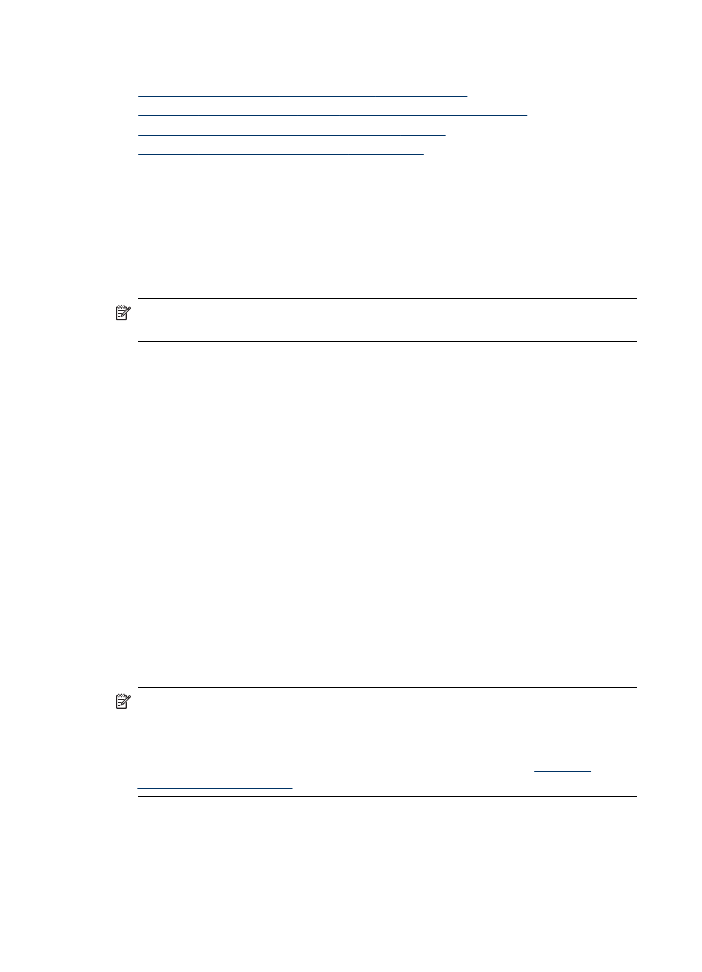
Scan to Network Folder (Scanare către folder de reţea)
Pentru a utiliza Scan to Network Folder (Scanare către folder de reţea), trebuie ca pe
un computer conectat la reţea să fi creat şi configurat folderul pe care îl utilizaţi. Nu
puteţi să creaţi un folder de la panoul de control al dispozitivului HP.
Pentru a configura un folder partajat şi a activa Scan to Network Folder (Scanare către
folder de reţea), finalizaţi paşii următori pentru sistemul dvs. de operare.
Notă De asemenea, puteţi să utilizaţi aceşti paşi pentru a modifica setările în
viitor sau pentru a dezactiva caracteristica.
Pentru a configura Scan to Network Folder (Scanare către folder de reţea) pe un
computer cu Windows
1. După ce aţi instalat software-ul dispozitivului HP Officejet Pro, deschideţi HP
Solution Center (Centru de soluţii HP).
•
Faceţi dublu clic pe pictograma HP Solution Center (Centru de soluţii HP) din
spaţiul de lucru.
- Sau -
•
În bara de activităţi din Windows, faceţi clic pe Start, selectaţi Programs
(Programe) sau All Programs (Toate programele), selectaţi HP, selectaţi
folderul pentru dispozitivul HP, apoi faceţi clic pe HP Solution Center (Centru
de soluţii HP).
2. Faceţi clic pe Settings (Setări).
3. În partea ferestrei cu Scan Settings (Setări scanare), faceţi clic pe Digital Filing
Settings (Setări clasare digitală), apoi faceţi clic pe Scan to Network Folder
Setup Wizard (Expert configurare scanare către folder de reţea).
4. Urmaţi instrucţiunile de pe ecran din expert pentru a crea şi partaja folderul de
reţea. Expertul salvează automat configuraţiile în dispozitivul HP. De asemenea,
puteţi să configuraţi până la 10 foldere de destinaţie pentru fiecare dispozitiv HP.
Notă Când Scan to Network Folder Setup Wizard (Expert configurare scanare
către folder de reţea) termină, serverul EWS pentru dispozitivul HP este deschis
automat în browserul Web al computerului. Puteţi să utilizaţi serverul EWS pentru
a personaliza setările de scanare pentru fiecare folder de destinaţie. Pentru
informaţii suplimentare despre serverul Web încorporat, consultaţi
Utilizarea
serverului Web încorporat
.
Capitol 6
70
HP Digital Solutions (numai la unele modele)
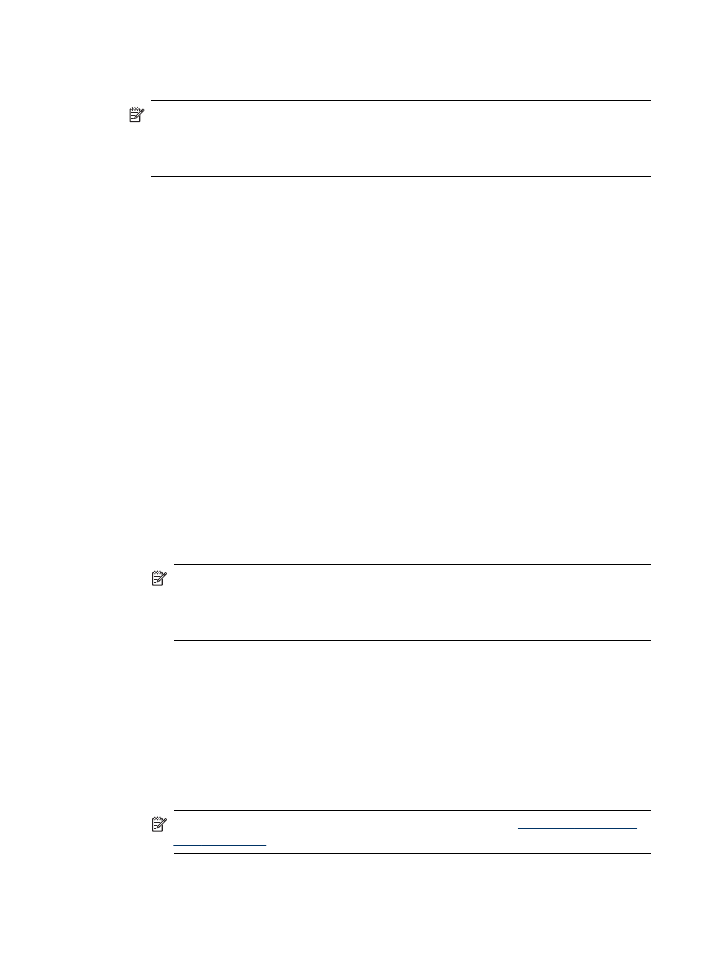
Pentru a configura Scan to Network Folder (Scanare către folder de reţea) pe un
computer cu Macintosh
Notă Puteţi să configuraţi Scan to Network Folder (Scanare către folder de reţea)
la instalarea pentru prima dată a software-ului HP pe computer sau după
instalarea software-ului (utilizând HP Setup Assistant - Asistent configurare HP -
de pe computer).
1. Dacă instalaţi pentru prima oară software-ul HP, mergeţi la pasul 2.
- Sau -
Dacă aţi instalat deja software-ul HP, deschideţi HP Setup Assistant (Asistent
configurare HP):
a. Faceţi clic pe pictograma HP Device Manager (Manager dispozitive HP) din
Dock. (Dacă HP Device Manager (Manager dispozitive HP) nu este în Dock,
faceţi clic pe pictograma spot luminos din dreapta barei de meniu, tastaţi în
casetă HP Device Manager (Manager dispozitive HP), apoi faceţi clic pe
intrarea HP Device Manager.)
b. Selectaţi Setup Assistant (Asistent configurare) din meniul Information and
Settings (Informaţii şi setări).
2. Urmaţi instrucţiunile de pe ecran din HP Setup Assistant (Asistent configurare HP)
pentru a crea şi partaja folderul de reţea.
HP Setup Assistant (Asistent configurare HP) salvează automat configuraţiile în
dispozitivul HP. De asemenea, puteţi să configuraţi până la 10 foldere de destinaţie
pentru fiecare dispozitiv HP.
Configurarea Scan to Network Folder (Scanare către folder de reţea) de la
serverul Web încorporat
1. Creaţi un folder pe un computer conectat la reţea.
2. Partajaţi folderul.
Notă Asiguraţi-vă că preferinţele pentru folder oferă acces pentru citire şi
scriere. Pentru informaţii suplimentare despre crearea de foldere în reţea şi
setarea preferinţelor pentru folder, consultaţi documentaţia pentru sistemul dvs.
de operare.
3. Deschideţi pe computer un browser Web acceptat (cum ar fi Microsoft Internet
Explorer, Opera, Mozilla Firefox sau Safari).
4. Introduceţi adresa IP care a fost asociată la dispozitivul HP Officejet Pro.
De exemplu, dacă utilizaţi un mediu de reţea IPv4 şi adresa IP este
123.123.123.123, introduceţi următoarea adresă în browser-ul Web:
http://123.123.123.123. Dacă utilizaţi un mediu de reţea numai IPv6 şi adresa IP
este FE80::BA:D0FF:FE39:73E7, introduceţi următoarea adresă în browser-ul
Web: http://[FE80::BA:D0FF:FE39:73E7].
Pagina EWS apare în fereastra browser-ului Web.
Notă Pentru informaţii despre utilizarea EWS, consultaţi
Utilizarea serverului
Web încorporat
.
HP Direct Digital Filing (Clasare digitală directă HP)
71
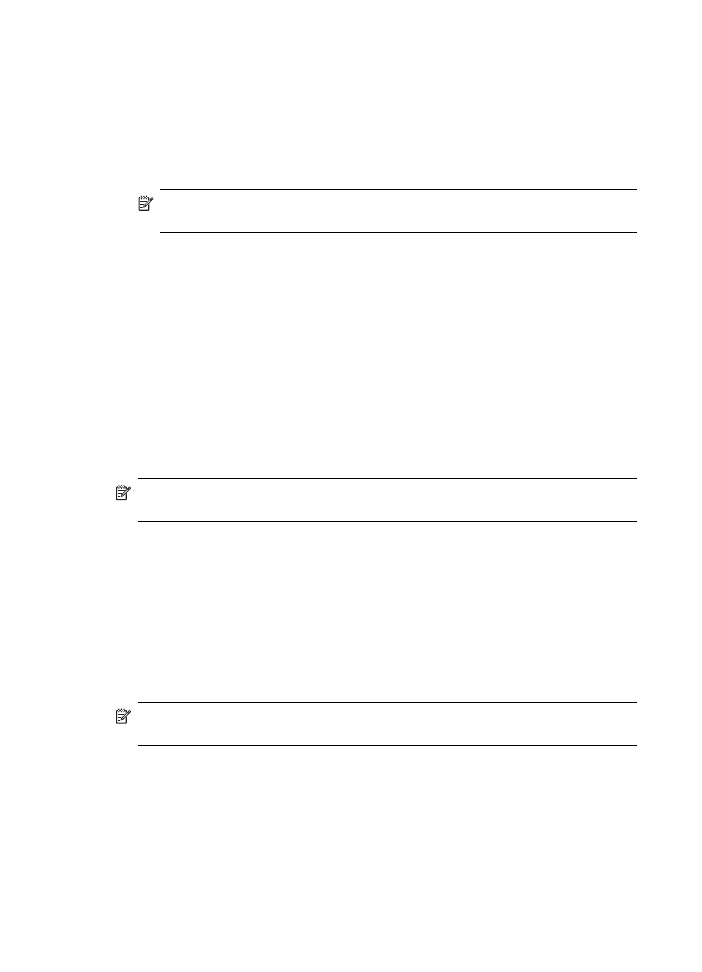
5. Pe fila Home (Reşedinţă), faceţi clic pe Scan to Network Folder Setup (Configurare
scanare către folder de reţea) din caseta Setup (Configurare).
- Sau -
Faceţi clic pe fila Settings (Setări), apoi, sub Scan - Digital Filing (Scanare -
Clasare digitală), faceţi clic pe Network Folder Setup (Configurare folder de reţea).
6. Faceţi clic pe Add Network Folder Entry (Adăugare intrare folder de reţea), apoi
urmaţi instrucţiunile de pe ecran.
Notă Puteţi să personalizaţi setările de scanare pentru fiecare folder de
destinaţie.
7. După ce aţi introdus informaţiile necesare despre folderul din reţea, faceţi clic pe
Save and Test (Salvare şi testare) pentru a vă asigura că legătura către folderul
din reţea funcţionează corespunzător. Intrarea este adăugată la lista Network
Folder (Folder de reţea).