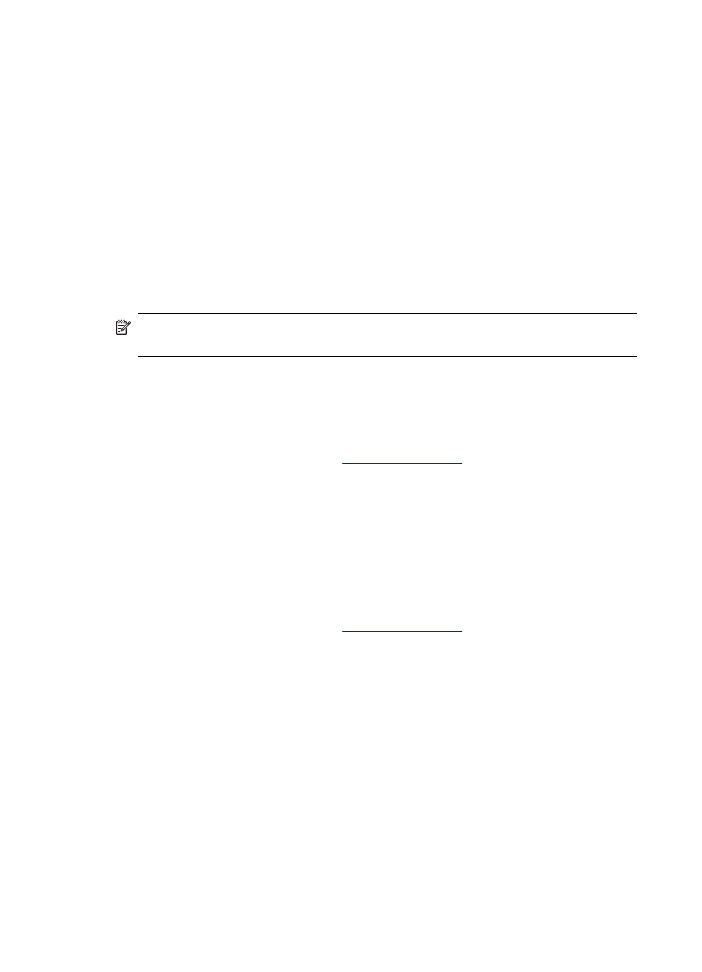
Modificarea calităţii sau vitezei de copiere
Dispozitivul oferă trei opţiuni care afectează calitatea şi viteza copierii:
•
Cel mai bun (3 stele) produce calitatea cea mai bună pentru toate tipurile de
hârtie şi elimină efectul de benzi care apare uneori în zonele compacte. Cel mai
bun copiază mai încet decât celelalte setări de calitate.
•
Normal(ă) (2 stele) asigură imprimări de înaltă calitate şi se recomandă pentru
majoritatea lucrărilor de copiere. Normal(ă) copiază mai rapid decât Cel mai bun
şi este setarea implicită.
•
Rapid(ă) (1 stea) copiază mai rapid decât setarea Normal(ă). Calitatea textului
este comparabilă cu calitatea setării Normal(ă), dar imaginile pot fi de calitate mai
slabă. Setarea Rapid(ă) utilizează mai puţină cerneală şi măreşte durata de viaţă
a cartuşelor de cerneală.
Notă Stelele care indică calitatea de copiere sunt disponibile la unele modele cu
afişaj pe două rânduri.
Pentru a schimba calitatea de copiere de la panoul de control al dispozitivului
(afişaj color)
1. Asiguraţi-vă că aţi încărcat hârtie în tava de alimentare.
2. Încărcaţi originalul, utilizând geamul scanerului sau dispozitivul ADF. Pentru
informaţii suplimentare, consultaţi
Alimentare originale
3. Atingeţi Copiere, apoi selectaţi Quality (Calitate).
4. Selectaţi setarea pentru calitatea corespunzătoare de copiere.
5. Apăsaţi START COPIERE Negru sau START COPIERE Color.
Pentru a schimba calitatea de copiere de la panoul de control al dispozitivului
(afişaj cu două rânduri)
1. Asiguraţi-vă că aţi încărcat hârtie în tava de alimentare.
2. Încărcaţi originalul, utilizând geamul scanerului sau dispozitivul ADF. Pentru
informaţii suplimentare, consultaţi
Alimentare originale
3. În zona Copiere, apăsaţi Calitate până ce se aprinde setarea calităţii respective.
4. Apăsaţi START COPIERE Negru sau START COPIERE Color.
Capitol 9
124
Copiere
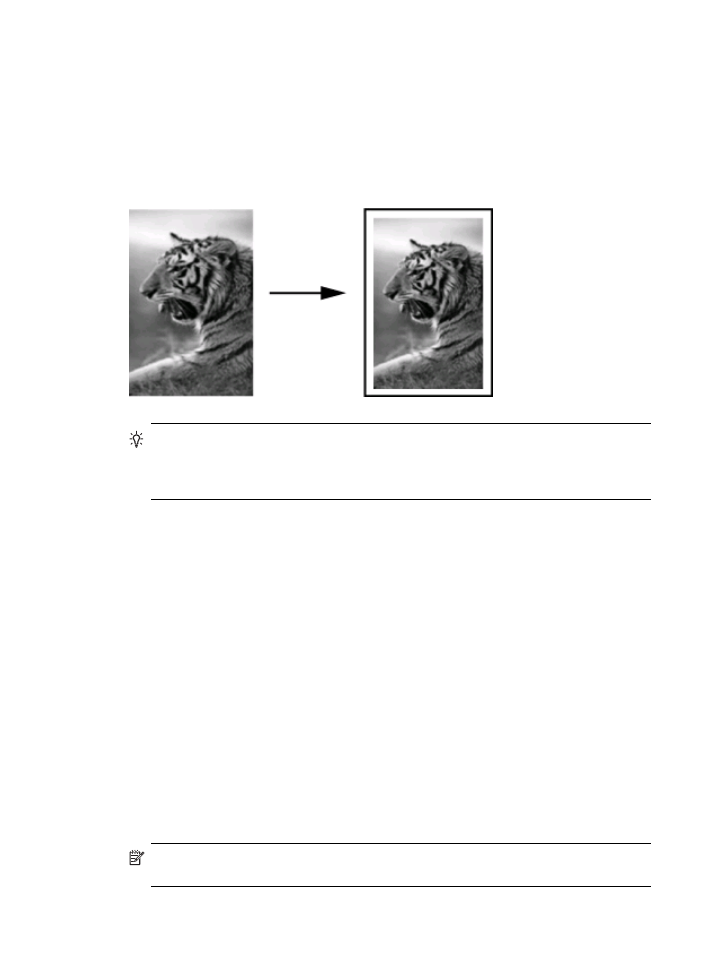
Redimensionarea unui original pentru a încăpea pe hârtie
A4 sau letter
Dacă imaginea sau textul originalului este exact cât coala, folosiţi Potrivire în pagină
sau Pagină întreagă 91% pentru a reduce originalul şi pentru a preveni tăierea
nedorită a textului sau a imaginilor la muchiile colii.
Sfat Pentru a mări o fotografie mică în vederea potrivirii în zona imprimabilă a
unei coli de dimensiuni normale, puteţi folosi şi Potrivire în pagină. Pentru a face
acest lucru fără a modifica proporţiile originalului sau a tăia marginile, dispozitivul
ar putea lăsa un spaţiu alb inegal spre muchiile hârtiei.
Pentru a redimensiona un document de la panoul de control al dispozitivului
(afişaj color)
1. Asiguraţi-vă că aţi încărcat hârtie în tava de alimentare.
2. Plasaţi originalul cu faţa ín jos pe geamul scanerului su încărcaţi originalele în
dispozitivul ADF.
3. Atingeţi COPIERE, apoi selectaţi Dimensiune.
4. Selectaţi Pagină întreagă 91%.
5. Apăsaţi START COPIERE Negru sau START COPIERE Color.
Pentru a redimensiona un document de la panoul de control al dispozitivului
(afişaj cu două rânduri)
1. Asiguraţi-vă că aţi încărcat hârtie în tava de alimentare.
2. Plasaţi originalul cu faţa ín jos pe geamul scanerului su încărcaţi originalele în
dispozitivul ADF.
3. În zona Copiere, apăsaţi Micşorare/Mărire, până când apare Pagină întreagă 91%.
4. Apăsaţi OK.
5. Apăsaţi START COPIERE Negru sau START COPIERE Color.
Notă De asemenea, puteţi redimensiona hârtia A4 la Letter sau Letter la A4, în
funcţie de ţara configurată la panoul de control.