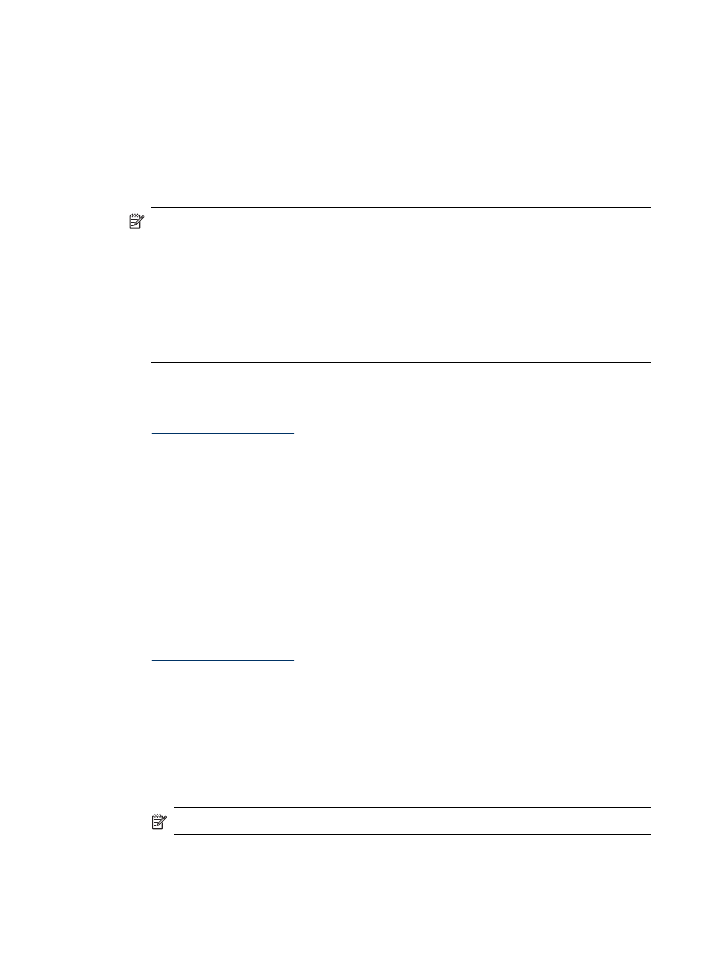
Impressão sem margem
A impressão sem margem permite imprimir as margens de alguns tipos de mídia e
vários tamanhos de mídia padrão.
Nota Abra o arquivo em um software e atribua o tamanho da imagem. Verifique
se o tamanho corresponde ao tamanho da mídia na qual você está imprimindo a
imagem.
No Windows, você também pode ganhar acesso a esse recurso na guia Atalhos
de impressão. Abra o driver da impressora, selecione a guia Atalhos de
impressão e escolha o atalho de impressão para essa lista suspensa de trabalhos
de impressão.
Nota A impressão sem margem não é suportada em mídia simples.
Para imprimir um documento sem margem (Windows)
1. Carregue a mídia apropriada. Para obter mais informações, consulte
Carregamento de mídia
.
2. Abra o arquivo que você deseja imprimir.
3. Do aplicativo, abra o driver de impressão:
a. Clique em Arquivo e depois em Imprimir.
b. Selecione o atalho de configuração de impressão que deseja usar.
4. Altere outras configurações de impressão conforme desejado e clique em OK.
5. Imprima o documento.
6. Se você imprimiu em mídia fotográfica com uma aba destacável, remova a aba
para o documento ficar completamente sem margem.
Para imprimir um documento sem margem (Mac OS X)
1. Carregue a mídia apropriada. Para obter mais informações, consulte
Carregamento de mídia
.
2. Abra o arquivo que você deseja imprimir.
3. Clique em Arquivo e em Configuração da página.
4. Selecione-o dispositivo HP na lista suspensa.
5. Selecione o tamanho da mídia sem margem e clique em OK.
6. Clique em Arquivo e depois em Imprimir.
7. Abra o painel Tipo/Qualidade do papel.
8. Clique na Guia papel e selecione o tipo de mídia da lista suspensa Tipo do papel.
Nota A impressão sem margem não é suportada em mídia simples.
Impressão sem margem
51
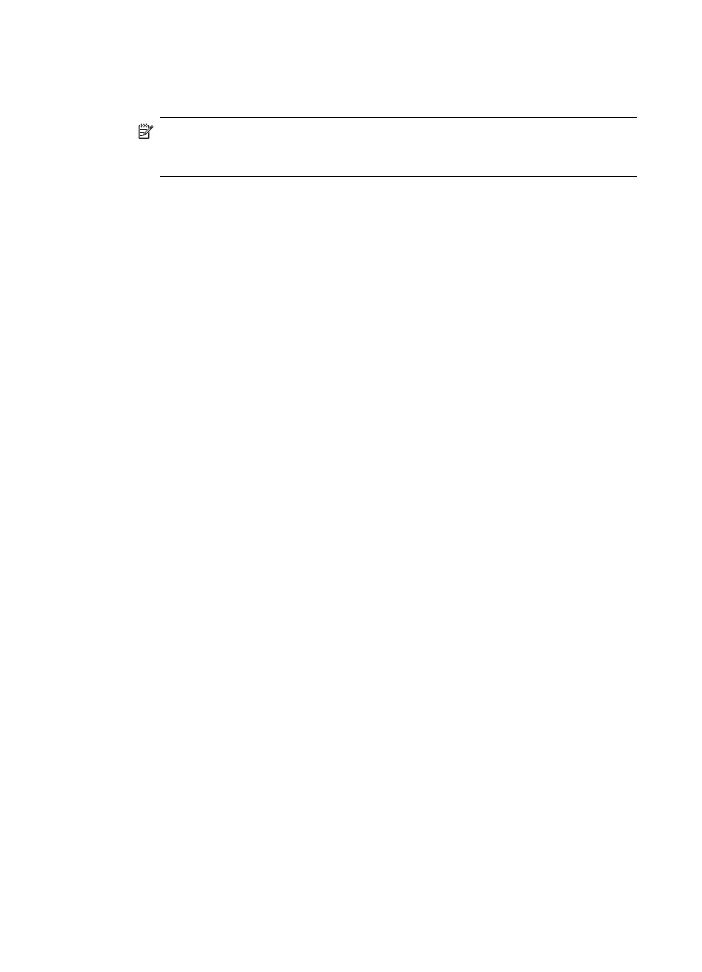
9. Se você estiver imprimindo fotos, selecione Melhor da lista suspensa Qualidade.
Como alternativa, selecione Máximo dpi, que fornece uma otimização de até 4800
x 1200 dpi.
Nota Até 4800 x 1200 dpi otimizado para impressão em cores e entrada de
1200 dpi. É possível que essa configuração utilize temporariamente muito
espaço no disco rígido (400 MB ou mais) e imprima com mais lentidão.
10. Selecione a origem da mídia.
11. Altere outras configurações de impressão conforme desejado e clique em Imprimir.
12. Se você imprimiu em mídia fotográfica com uma aba destacável, remova a aba
para o documento ficar completamente sem margem.
Capítulo 3
52
Como usar o dispositivo
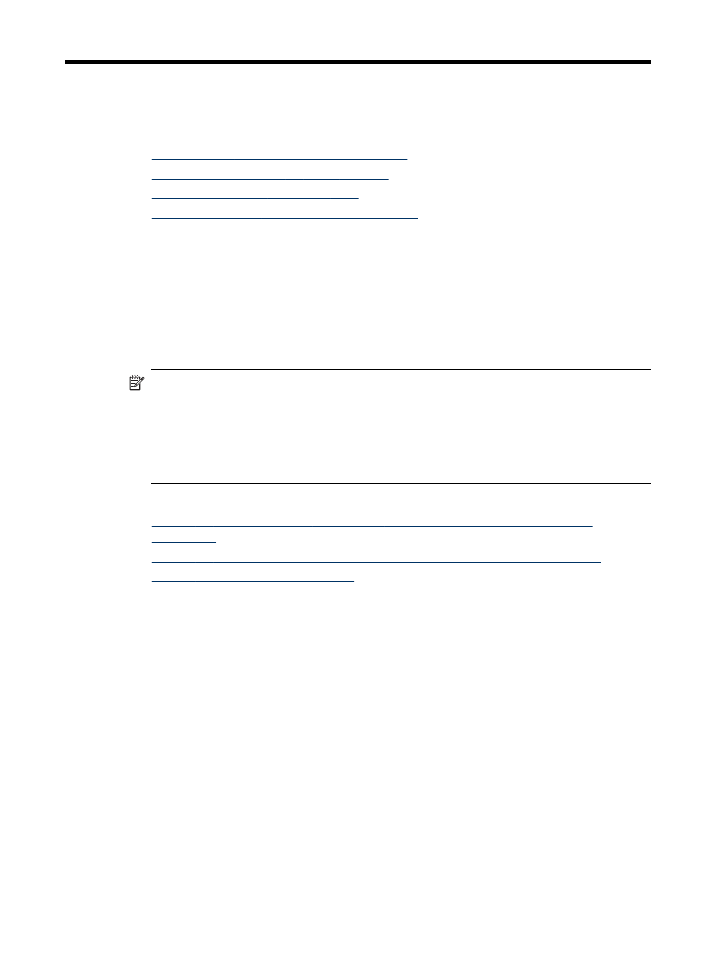
4