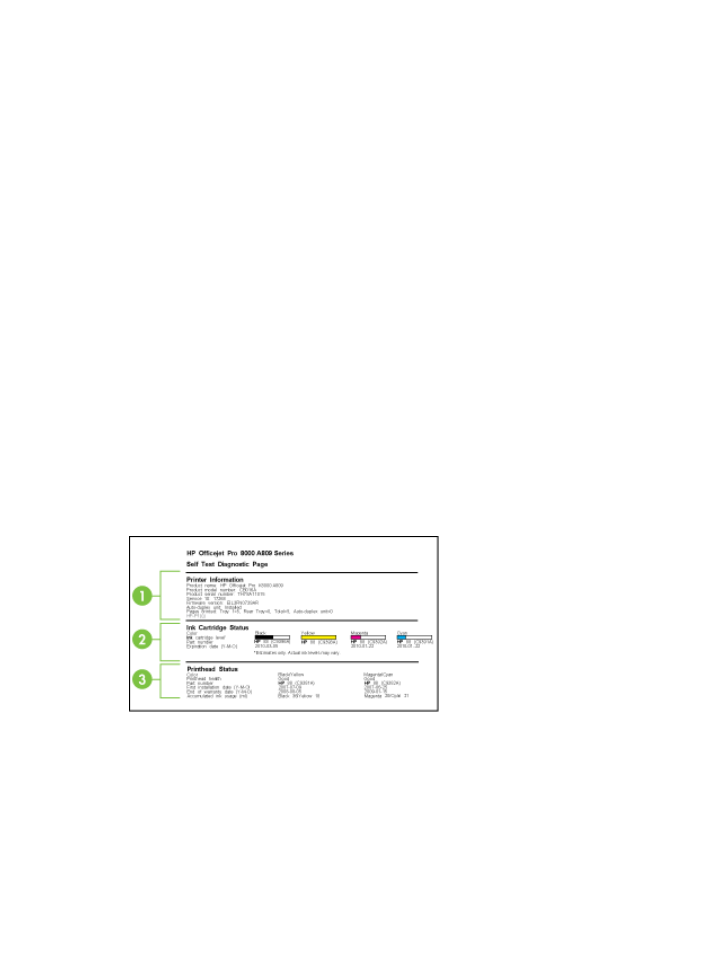
Opis raportu z autotestu
Raport z autotestu służy do uzyskania bieżących informacji na temat stanu urządzenia
i wkładów atramentowych. Ułatwia on również rozwiązywanie problemów
z urządzeniem.
Raport z autotestu zawiera także dziennik ostatnich zdarzeń.
Raport z autotestu warto wydrukować przed skontaktowaniem się z firmą HP.
Opis raportu z autotestu
141
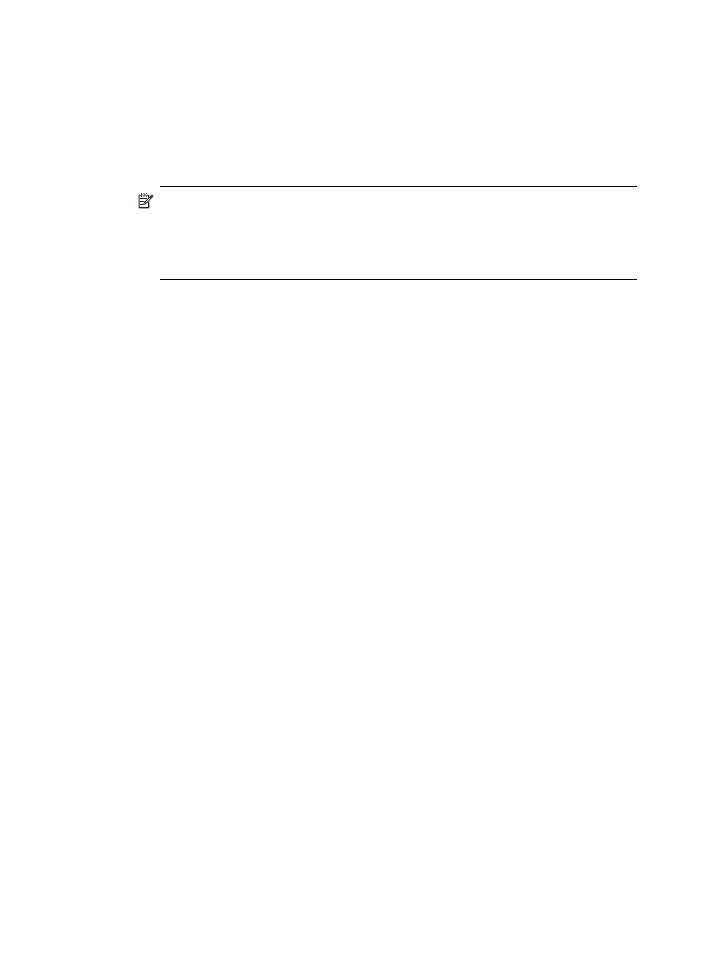
1. Printer Information (Informacje o drukarce): Informacje o urządzeniu (takie jak
nazwa produktu, numer modelu, numer seryjny i numer wersji oprogramowania
sprzętowego), zainstalowane akcesoria (takie jak duplekser) i liczba stron
wydrukowanych za pomocą podajników i akcesoriów.
2. Ink Cartridge Status (Stan wkładów atramentowych): Pokazuje szacowane
poziomy atramentów (przedstawiane w formie graficznych wskaźników), numery
katalogowe i daty upływu ważności wkładów atramentowych.
Uwaga Ostrzeżenia i wskaźniki dotyczące poziomu atramentu służą jedynie
jako informacje orientacyjne do celów związanych z planowaniem. Po
wyświetleniu ostrzeżenia o niskim poziomie atramentu warto przygotować
zapasowy wkład, aby uniknąć ewentualnych przestojów. Do momentu
wyświetlenia stosownego monitu nie trzeba wymieniać wkładów.
3. Printhead Status (Stan głowic drukujących): Informacje o stanie głowic
drukujących, numery katalogowe, daty pierwszej instalacji i daty wygaśnięcia
gwarancji głowic drukujących oraz łączne zużycie atramentu. Możliwe są
następujące opcje stanu głowic drukujących: „good” (dobry), „fair” (dostateczny)
i „replace” (do wymiany). W przypadku stanu „fair” (dostateczny) zalecane jest
monitorowanie jakości druku, ale głowica drukująca nie wymaga wymiany.
W przypadku stanu „replace” głowica drukująca musi zostać wymieniona.
Drukowanie raportu z autotestu
•
Panel sterowania urządzenia: Naciśnij przycisk Ustawienia, wybierz opcję
Drukuj raport, wybierz opcję Raport z autotestu, a następnie naciśnij przycisk OK.
•
Przybornik (Windows): Kliknij kartę Usługi, a następnie opcję Wydrukuj stronę
testową.
•
HP Printer Utility (Mac OS X): Kliknij opcję Device Information(Informacje
o urządzeniu) w panelu Information and Support (Informacje i pomoc
techniczna), a następnie kliknij przycisk Print Configuration Page (Drukuj stronę
konfiguracji).