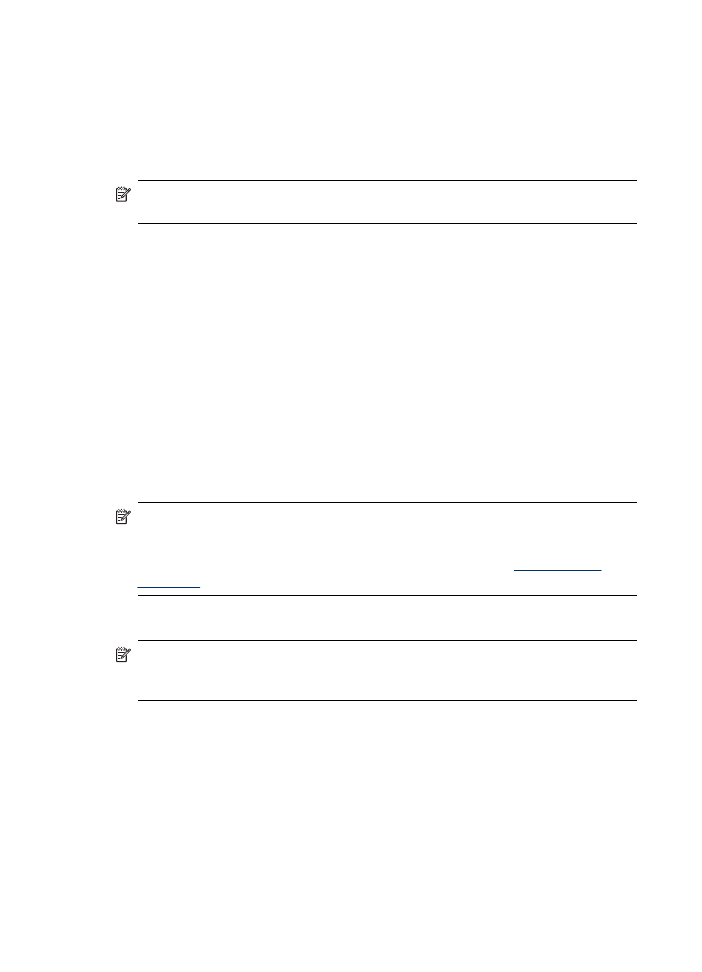
Scannen-naar-netwerkmap instellen
Om gebruik te maken van Scannen-naar-netwerkmap moet u de map die u gebruikt
op een netwerkcomputer aangemaakt en geconfigureerd hebben. U kunt geen map
aanmaken vanop het bedieningspaneel van het HP-apparaat.
Om een gedeelde map aan te maken en Scannen-naar-netwerkmap in te schakelen,
voltooit u volgende stappen voor uw besturingssysteem.
Opmerking U kunt deze stappen later ook toepassen voor het wijzigen van
instellingen, of om de functie uit te schakelen.
Scannen-naar-netwerkmap instellen op een Windows-computer
1. Nadat u de software van het HP Officejet Pro-apparaat hebt geïnstalleerd, opent u
het HP Solution Center.
•
Dubbelklik op het pictogram van het HP Solution Center op het bureaublad.
-Of-
•
Klik in de taakbalk van Windows op Start, selecteer Programma's of Alle
programma's, selecteer HP, selecteer de map voor het HP-apparaat en klik
vervolgens op HP Solution Center.
2. Kies Instellingen.
3. In de Windows-sectie Scaninstellingen klikt u op Digitaal archief instellen, en
vervolgens op wizard Scannen-naar-netwerkmap instellen.
4. Volg de aanwijzingen op het scherm in de wizard om de netwerkmap te maken en
te delen. De wizard slaat automatisch de configuraties op in het HP-apparaat. U
kunt ook tot 10 doelmappen configureren voor elk HP-apparaat.
Opmerking Op het einde van de De wizard Scannen-naar-netwerkmap instellen
wordt de EWS voor het HP-apparaat automatisch geopend in de
standaardwebbrowser van uw computer. U kunt de EWS gebruiken voor het
personaliseren van de scaninstellingen voor elke doelmap. Zie
Geïntegreerde
webserver
voor meer informatie over de geïntegreerde webserver.
Scannen-naar-netwerkmap instellen op een Macintosh-computer
Opmerking U kunt Scannen-naar-netwerkmap instellen terwijl u de HP-software
op uw computer installeert voor de eerste keer of nadat u de software hebt
geïnstalleerd (met behulp van de HP Setup Assistant op uw computer).
1. Als u de HP-software voor de eerste keer installeert, gaat u naar stap 2.
-Of-
Als u de HP-software reeds hebt geïnstalleerd, opent u de HP Setup Assistant:
a. Klik in het Dock op het pictogram Apparaatbeheer. (Als HP Apparaatbeheer
niet wordt weergegeven in het Dock, klikt u rechts in de menubalk op het
pictogram Spotlight, typt u HP Apparaatbeheer in het vakje, en klikt u
vervolgens op de invoer HP Apparaatbeheer.)
b. Selecteer Setup Assistant in het menu Informatie en instellingen.
2. Volg de aanwijzingen op het scherm in de HP Setup Assistant om de netwerkmap
te maken en te delen.
Hoofdstuk 6
64
HP Digital Solutions (alleen op sommige modellen)
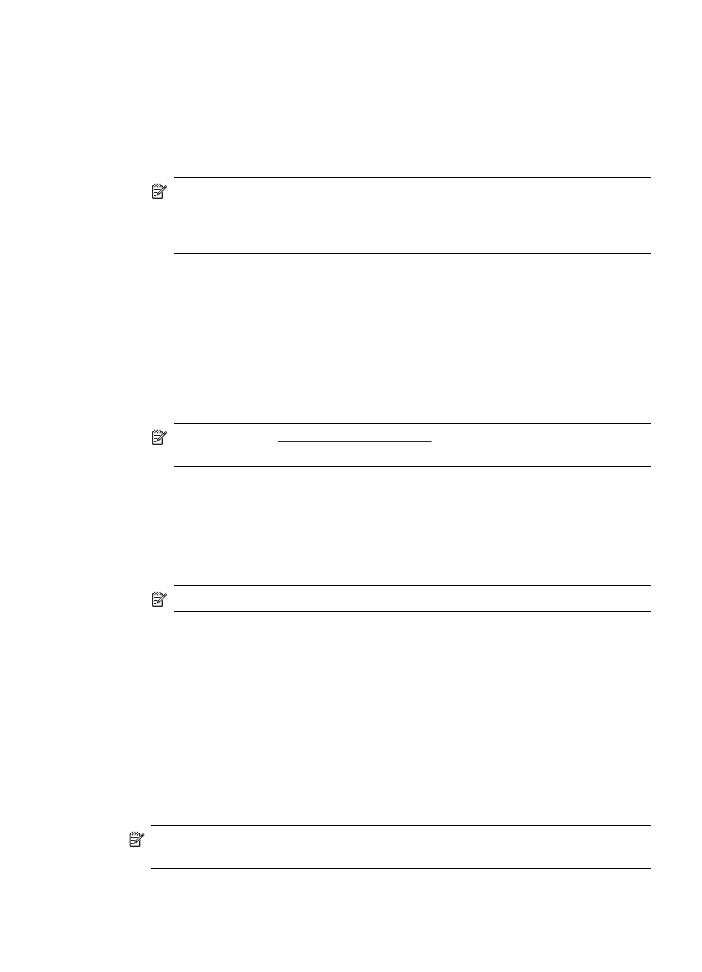
De HP Setup Assistant slaat automatisch de configuraties op in het HP-apparaat. U
kunt ook tot 10 doelmappen configureren voor elk HP-apparaat.
Installeer Scannen-naar-netwerkmap vanuit de geïntegreerde webserver
1. Op een computer een map aanmaken die verbonden is met het netwerk.
2. Deel de map
Opmerking Zorg dat de mapvoorkeuren lees- en schrijfrechten voorzien.
Meer informatie over het aanmaken van mappen op het netwerk en het
instellen van mapvoorkeuren vindt u in de documentatie van het
besturingssysteem van uw computer.
3. Open een ondersteunde webbrowser op uw computer (zoals Microsoft Internet
Explorer, Opera, Mozilla Firefox, or Safari).
4. Typ u het IP-adres dat aan de HP Officejet Pro is toegewezen.
Als u bijvoorbeeld een IPv4-netwerkomgeving gebruikt en het IP-adres
123.123.123.123 is, typt u het volgende adres in de webbrowser:
http://123.123.123.123. Als u een IPv4-netwerkomgeving gebruikt en het IP-adres
is FE80::BA:D0FF:FE39:73E7, typt u het volgende adres in de webbrowser: http://
[FE80::BA:D0FF:FE39:73E7].
De EWS-pagina verschijnt in het webbrowservenster.
Opmerking Zie
Geïntegreerde webserver
voor meer informatie over het
gebruiken van de EWS.
5. Klik op het tabblad Home in het selectievakje Setup op Scannen-naar-netwerkmap
instellen.
-Of-
Klik op het tabblad Instellingen en vervolgens klikt u onder Scannen - digitaal
archief op Netwerkmappen instellen.
6. Klik op Een netwerkmap toevoegen en volg de instructies op het scherm.
Opmerking U kunt de scaninstellingen aanpassen voor elke doelmap.
7. Nadat u de vereiste gegevens over de netwerkmap hebt ingevoerd, klikt u op
Opslaan en testen om te controleren of de link naar de netwerkmap naar behoren
werkt. De invoer wordt toegevoegd aan de lijst Netwerkmap.