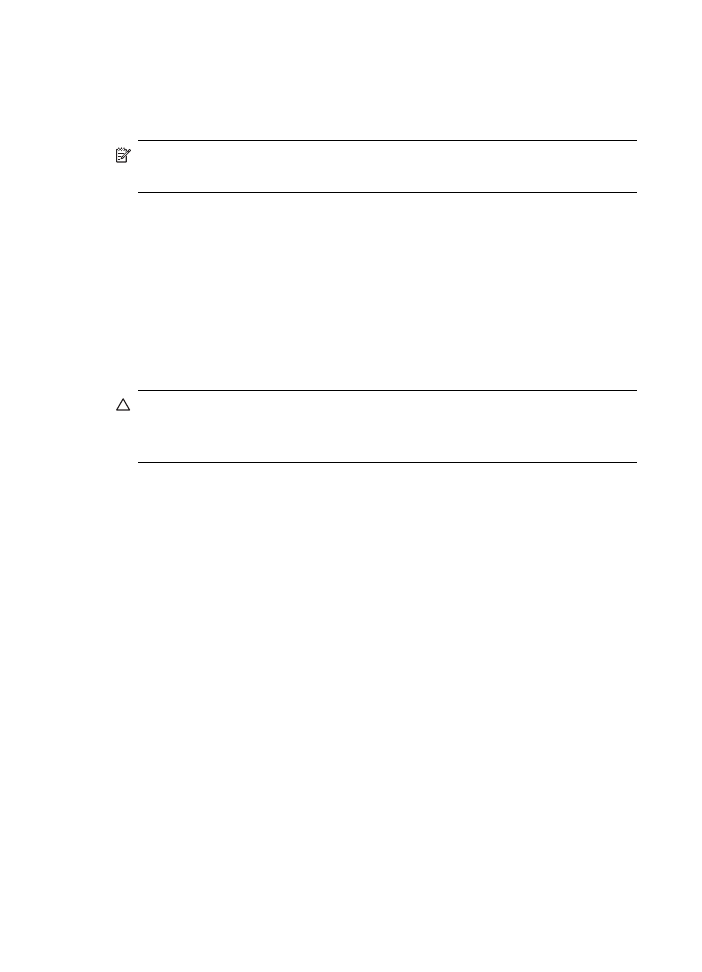
HP デジタル ファクスの設定
HP デジタル ファクスを使用すると、HP Officejet Pro デバイスはファ
クスを自動的に受信して、ネットワーク
フォルダに直接保存するか
(ネットワーク フォルダにファクス)、ファクスを電子メールの添付フ
ァイルとして転送します
(電子メールへのファクス)。
受信したファクスは
TIFF (タグ付きイメージ ファイル形式) ファイル
で保存されます。
注意
[HP デジタル ファクス] は、モノクロ ファクスを受信する場
合にのみ利用できます。カラーファクスは、コンピュータに保存さ
れず、印刷されます。
Windows コンピュータでの HP デジタル ファクスの設定
1
.
HP Officejet Pro デバイス ソフトウェアをインストールした
ら、
HP ソリューション センターを開きます。
•
デスクトップで、
HP ソリューション センター アイコンを
ダブルクリックします。
- または -
•
Windows タスクバーで、[スタート] をクリックし、[プロ
グラム
] または [すべてのプログラム] を選択します。次
に、
[HP] を選択し、HP デバイス用のフォルダを選択し
て、
[HP ソリューション センター] をクリックします。
2
.
[設定] をクリックします。
3
.
ウィンドウの
[ファクス設定] の部分で、[ファクス設定]、[そ
の他のファクス設定
]、[デジタル ファクスのセットアップ ウ
ィザード
] の順にクリックします。
4
.
ウィザード画面の指示に従って操作してください。
第
6 章
94
HP デジタル ソリューション (一部のモデルのみ)
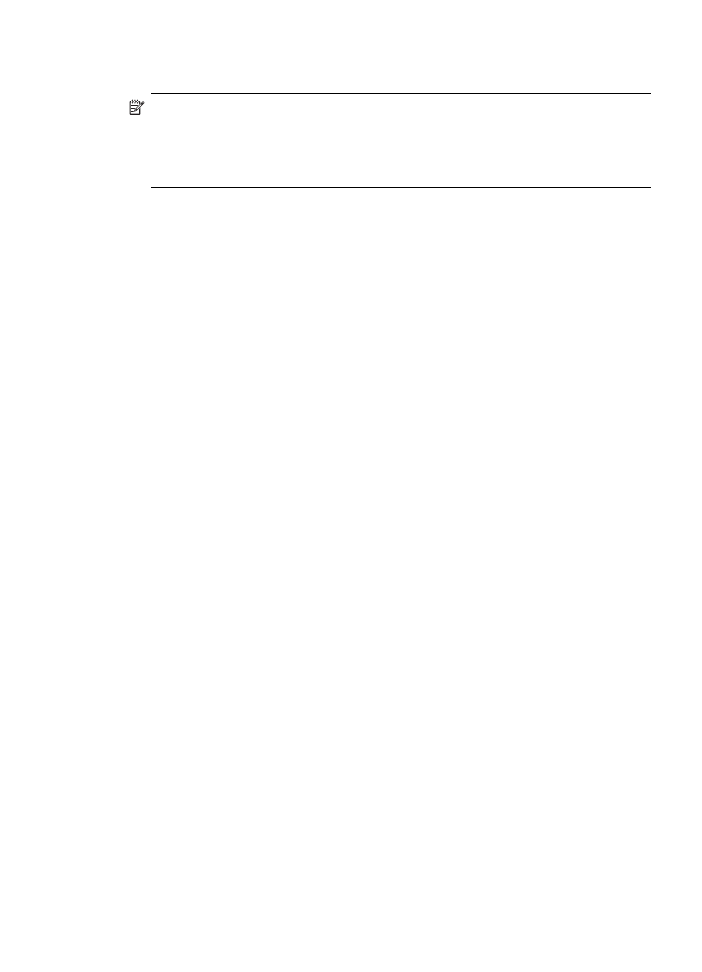
Macintosh コンピュータでの HP デジタル ファクスの設定
注記
HP ソフトウェアを初めてコンピュータにインストールする
とき、またはソフトウェアを
(コンピュータで HP セットアップ ア
シスタントを使用して
) インストールした後、HP デジタル ファク
スをセットアップできます。
1
.
HP ソフトウェアを初めてインストールする場合は、手順 2
に進みます。
- または -
HP ソフトウェアがすでにインストールされている場合は、
HP ファクス セットアップ ユーティリティを開きます。
a. Dock の [HP デバイス マネージャ] のアイコンをクリック
します。
(HP デバイス マネージャが Dock にない場合は、
メニュー
バー右側の [スポットライト] アイコンをクリック
して、ボックスに「
HP デバイス マネージャ」と入力し、
[HP デバイス マネージャ] エントリをクリックします)。
b. [情報と設定] メニューから、[ ファクス セットアップ ユー
ティリティ
] を選択します。
2
.
ファクス
セットアップ ユーティリティの画面に表示される指
示に従います。
HP デジタル ファクスの設定
95
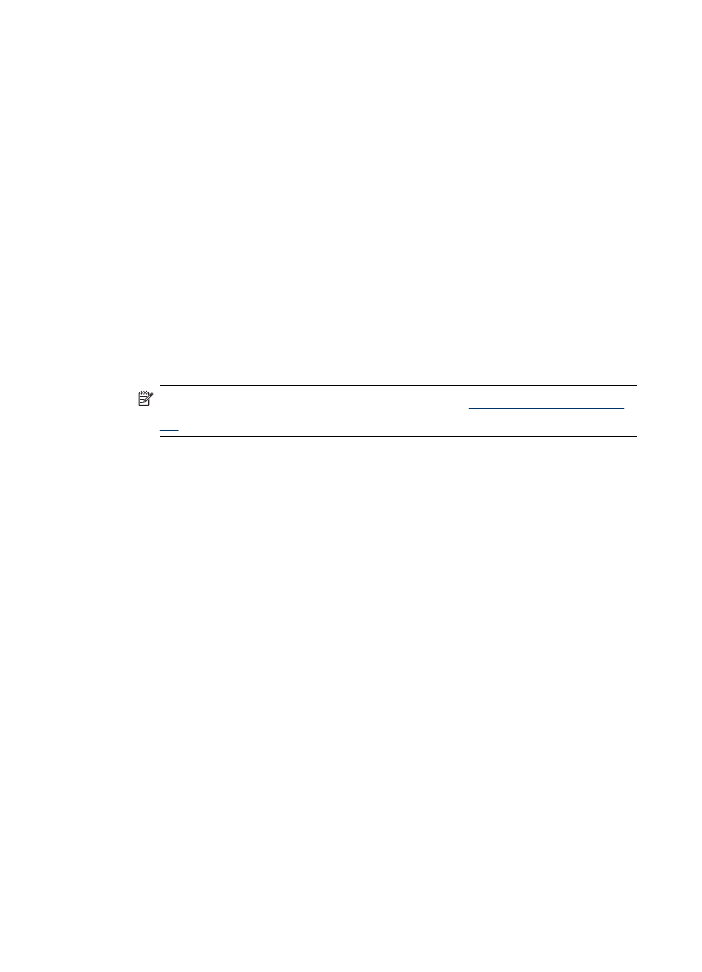
組み込み
Web サーバからの HP デジタル ファクスの設定
1
.
使用しているコンピュータでサポートされている
Web ブラウ
ザ
(Microsoft Internet Explorer、Opera、Mozilla Firefox、また
は
Safari) を開きます。
2
.
HP Officejet Pro デバイスに割り当てられている IP アドレス
を入力します。
例えば、
IPv4 ネットワーク環境を使用していて、IP アドレス
が
123.123.123.123 の場合、以下のアドレスを Web ブラウザ
に入力します。
「
http://123.123.123.123」IPv6 専用ネットワーク環境を使用
していて、
IP アドレスが FE80::BA:D0FF:FE39:73E の場合、
以下のアドレスを
Web ブラウザに入力します。「http://
[FE80::BA:D0FF:FE39:73E7]」
Web ブラウザのウィンドウに EWS ページが表示されます。
注記
EWS の使用の詳細については、
組み込み
Web サー
バ
を参照してください。
3
.
[ホーム] タブで、[セットアップ] ボックスの [デジタル ファ
クスのセットアップ
] をクリックします。
- または -
[設定] タブをクリックし、[ファクス] の下の [HP デジタル フ
ァクス
] をクリックします。
4
.
[ウィザードの開始] をクリックして、画面上の指示に従いま
す。