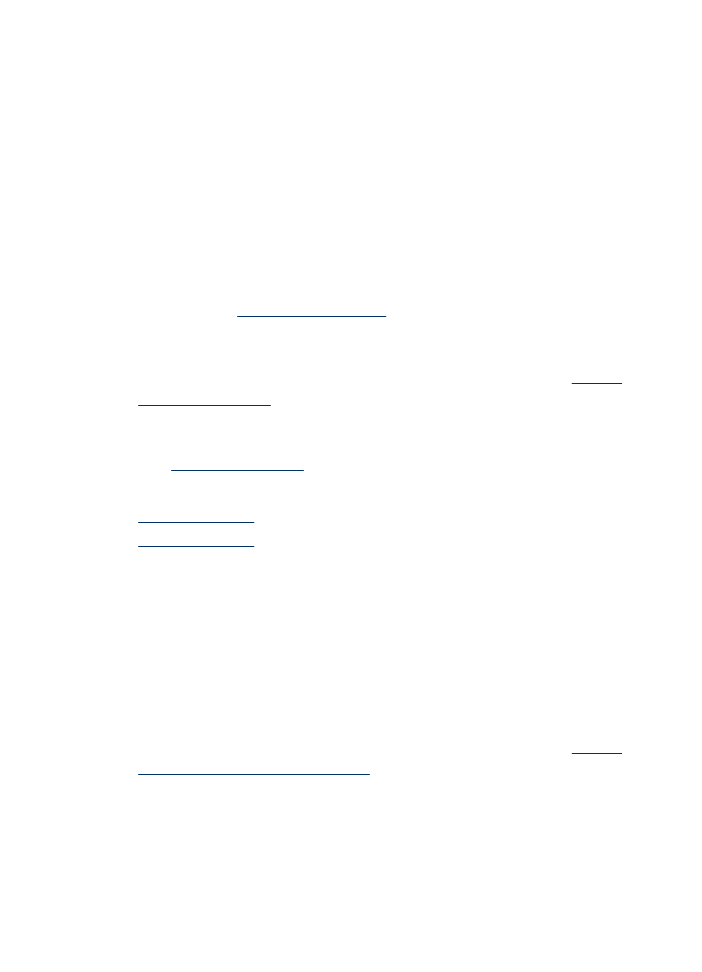
• 紙詰まりの除去
• 紙詰まりの防止
紙詰まりの除去
給紙トレイに用紙をセットした場合は、必要に応じて、印刷ユニット
から詰まった用紙を取り除いてください。
自動ドキュメント
フィーダで紙詰まりを起こす場合もあります。 次の
ような行為は、自動ドキュメント
フィーダで紙詰まりを起こす原因と
なります。
• ドキュメント フィーダ トレイに紙を入れすぎている。自動ドキュ
メント
フィーダにセット可能な原稿の最大数については、
サポー
トされたメディアの仕様の理解
を参照してください。
• デバイスで厚すぎたり薄すぎたりする用紙を使用している。
• 給紙中にドキュメント フィーダ トレイに用紙を追加しようとし
た。
第
11 章
350
保守とトラブルシューティング
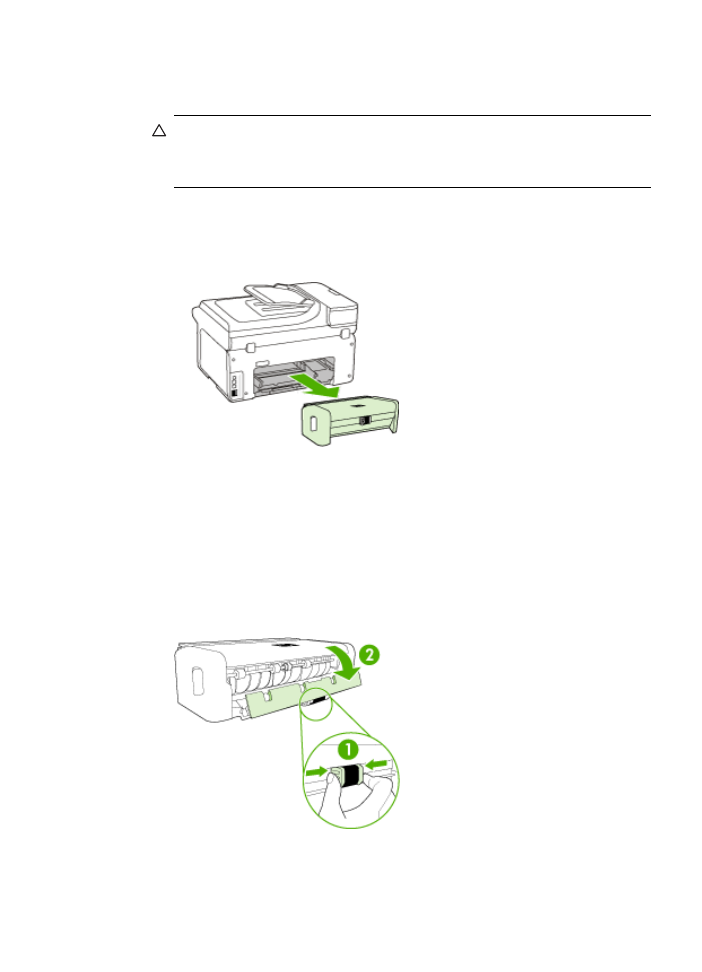
メディア詰まりを除去するには
1
.
すべてのメディアを排紙トレイから取り除きます。
注意 デバイスの正面側から詰まった紙を取り除くと、プ
リンタが損傷する場合があります。
必ず両面印刷ユニット
を開けて、詰まった紙を取り除いてください。
2
.
両面印刷ユニットを確認します。
a. 両面印刷ユニットの両側にあるボタンを押して、パネルま
たはユニットを取り外します。
b. 本体内部につまったメディアを見つけ、両手でつかんで手
前に引きます。
c. そこにメディアがない場合は、両面印刷ユニット上部のラ
ッチを押し、ユニットのカバーを下げます。
内部にメディ
アが詰まっている場合は、メディアを慎重に取り除きま
す。
カバーを閉じます。
d. 両面印刷ユニットをデバイスに再挿入します。
メディア詰まりの除去
351
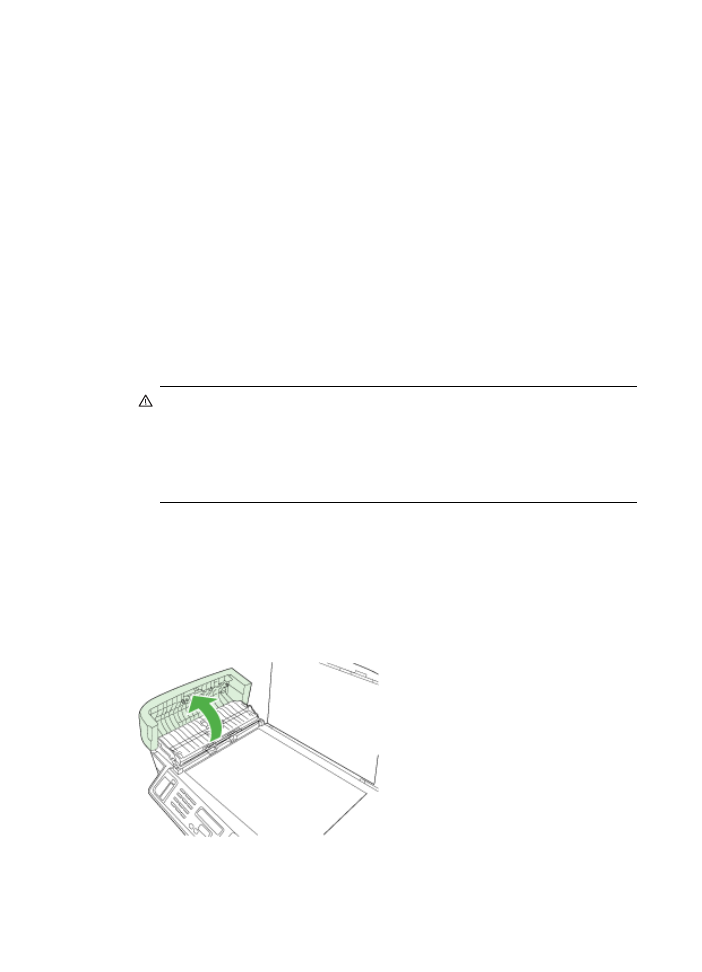
3
.
上部カバーを開けて、ゴミがあれば取り除きます。
4
.
メディアが見つからず、トレイ
2 が挿入されている場合は、
トレイを引き出して詰まったメディアを取り除きます。
取り
除くことができない場合は、以下を行います:
a. 本体の電源がオフになっていることを確認し、電源コード
を外します。
b. 本体を持ち上げてトレイ 2 から外します。
c. 本体の裏面 (下側) またはトレイ 2 からつまっているメディ
アを取り除きます。
d. 本体をトレイ 2 の上に戻します。
5
.
プリントキャリッジ
アクセス ドアを開きます。 本体内に用
紙が残っている場合は、キャリッジが本体の右端に戻ってい
ることを確認し、紙切れやしわの寄ったメディアを取り除い
て本体上部からメディアを手前に引きます。
警告 本体の電源が入っていて、キャリッジが戻っていな
い場合は、内部に手を入れないでください。
プリントキャ
リッジ
アクセス ドアを開くと、通常、キャリッジは本体
右側の位置に戻ります。
右側に戻らない場合は、詰まった
メディアを取り除く前に本体の電源をオフにします。
6
.
詰まったメディアを取り除いた後は、すべてのカバーを閉じ
て本体の電源をオンにし
(電源がオンになっていない場合)、
印刷ジョブを再度送信します。
自動ドキュメント
フィーダから詰まった紙を取り除くには
1
.
自動ドキュメント
フィーダのカバーを外します。
第
11 章
352
保守とトラブルシューティング
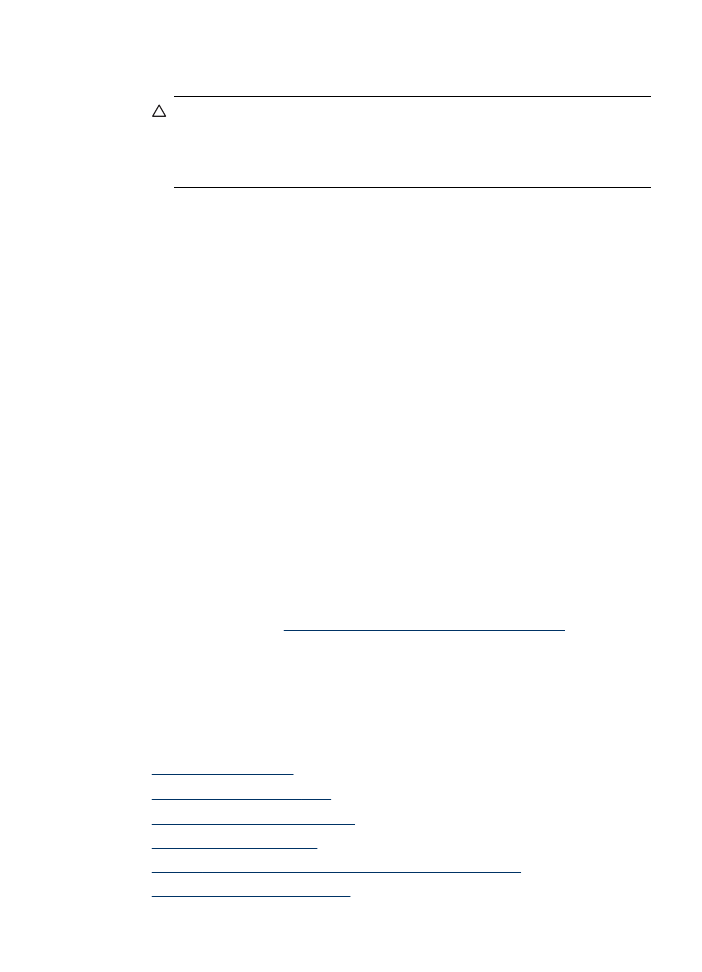
2
.
詰まっている用紙をローラーからゆっくり引き出します。
注意 ローラーから引き出している途中に用紙が破れた場
合は、ローラーとホイールを点検して、本体の中に紙切れ
が残っていないか確認してください。デバイスに紙切れが
残っていると、紙詰まりが起こりやすくなります。
3
.
自動ドキュメント
フィーダのカバーを閉じます。