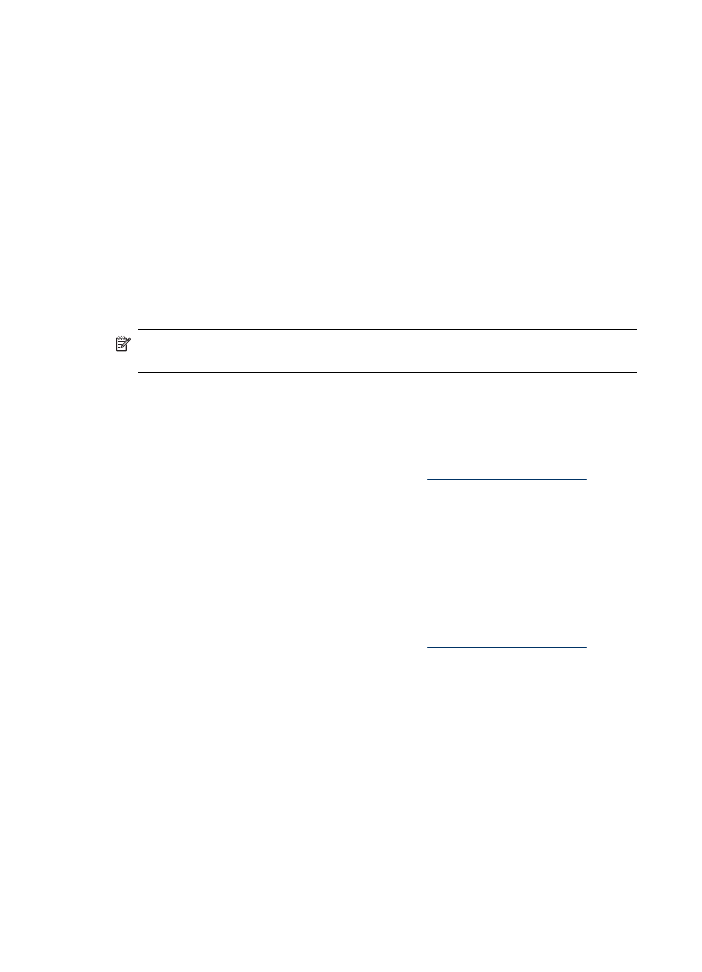
Modifica della velocità o della qualità di copia
La periferica dispone di tre opzioni che incidono sulla velocità e sulla qualità della copia:
•
Ottima (3 stelle) produce la qualità di stampa migliore per tutti i tipi di carta ed
elimina la presenza di strisce che possono presentarsi nelle aree a colori uniformi.
La velocità di copia dell'opzione Ottima è più lenta delle altre impostazioni di
qualità.
•
Normale (2 stelle) assicura stampe di alta qualità ed è l'impostazione consigliata
per la maggior parte delle copie. Normale copia più rapidamente rispetto
all'opzione Ottima ed è l'impostazione predefinita.
•
Veloce (1 stella) copia più rapidamente dell'impostazione Normale. I risultati sono
simili a quelli ottenuti con l'impostazione Normale, ma la qualità delle immagini
può risultare inferiore. Con l'impostazione Veloce si utilizza meno inchiostro e si
prolunga la durata delle cartucce di inchiostro.
Nota su alcuni modelli con display a due righe sono disponibili stelle che indicano
la qualità della copia.
Per modificare la qualità della copia dal pannello di controllo della periferica
(display a colori)
1. Verificare che nel vassoio di alimentazione sia caricata la carta.
2. Caricare l'originale sul vetro dello scanner o nell'alimentatore automatico
documenti. Per ulteriori informazioni, consultare
Caricamento degli originali
.
3. Sfiorare Copia, quindi selezionare Qualità.
4. Seleziona l'impostazione per la qualità di copia appropriata.
5. Premere AVVIO COPIA Nero o AVVIO COPIA Colore.
Per modificare la qualità della copia dal pannello di controllo della periferica
(display a due righe)
1. Verificare che nel vassoio di alimentazione sia caricata la carta.
2. Caricare l'originale sul vetro dello scanner o nell'alimentatore automatico
documenti. Per ulteriori informazioni, consultare
Caricamento degli originali
.
3. Nel riquadro Copia, premere Qualità finché non si illumina l'impostazione della
qualità.
4. Premere AVVIO COPIA Nero o AVVIO COPIA Colore.
Capitolo 9
120
Copia
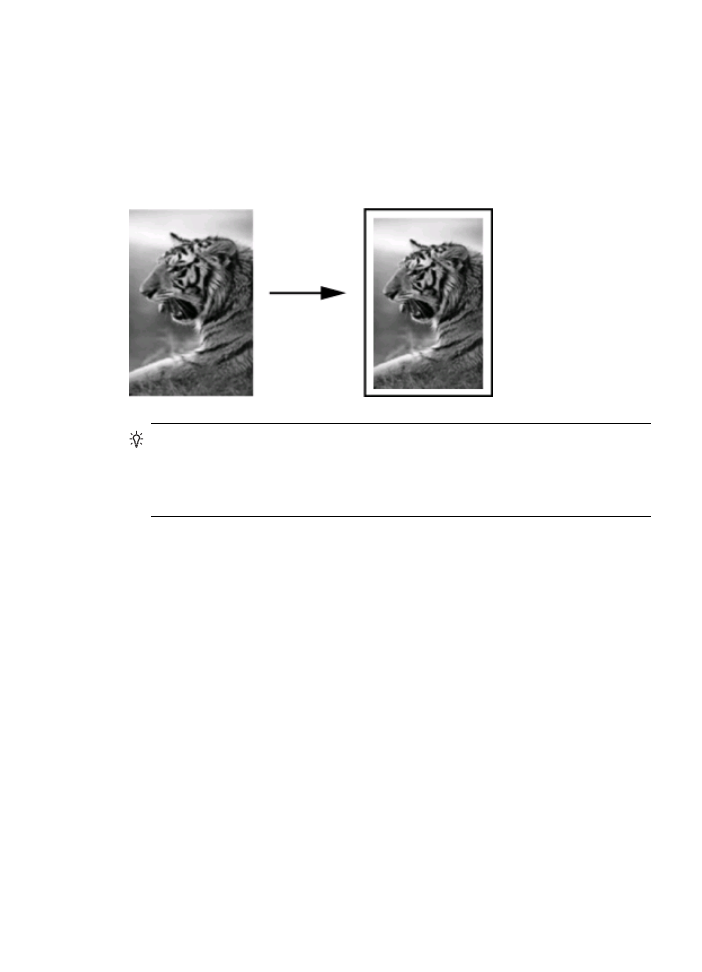
Riduzione di un originale per adattarlo al formato Letter o
A4
Se l’immagine o il testo dell’originale riempiono l’intero foglio senza margini, utilizzare
la funzione Adatta a pagina o Pagina completa 91% per ridurre l’originale ed evitare
ritagli indesiderati del testo o dell’immagine ai lati del foglio.
Suggerimento È anche possibile utilizzare Adatta a pagina per ingrandire una
foto di dimensioni ridotte per adattarla all'area stampabile dell'intera pagina. Per
eseguire tale operazione senza modificare le proporzioni dell'originale né
provocare tagli indesiderati ai bordi, la periferica potrebbe lasciare uno spazio
indefinito intorno ai bordi della carta.
Per ridimensionare un documento dal pannello di controllo della periferica
(display a colori)
1. Verificare che nel vassoio di alimentazione sia caricata la carta.
2. Posizionare il documento originale con il lato di stampa rivolto verso il basso sul
vetro dello scanner o caricare gli originali nell'ADF.
3. Sfiorare COPIA, quindi selezionare Formato.
4. Selezionare Pagina completa 91%.
5. Premere AVVIO COPIA Nero o AVVIO COPIA Colore.
Per ridimensionare un documento dal pannello di controllo della periferica
(display a due righe)
1. Verificare che nel vassoio di alimentazione sia caricata la carta.
2. Posizionare il documento originale con il lato di stampa rivolto verso il basso sul
vetro dello scanner o caricare gli originali nell'ADF.
3. Nell'area Copia, premere Riduci/ingrandisci ripetutamente finché non viene
visualizzato Pagina completa 91%.
4. Premere OK.
5. Premere AVVIO COPIA Nero o AVVIO COPIA Colore.