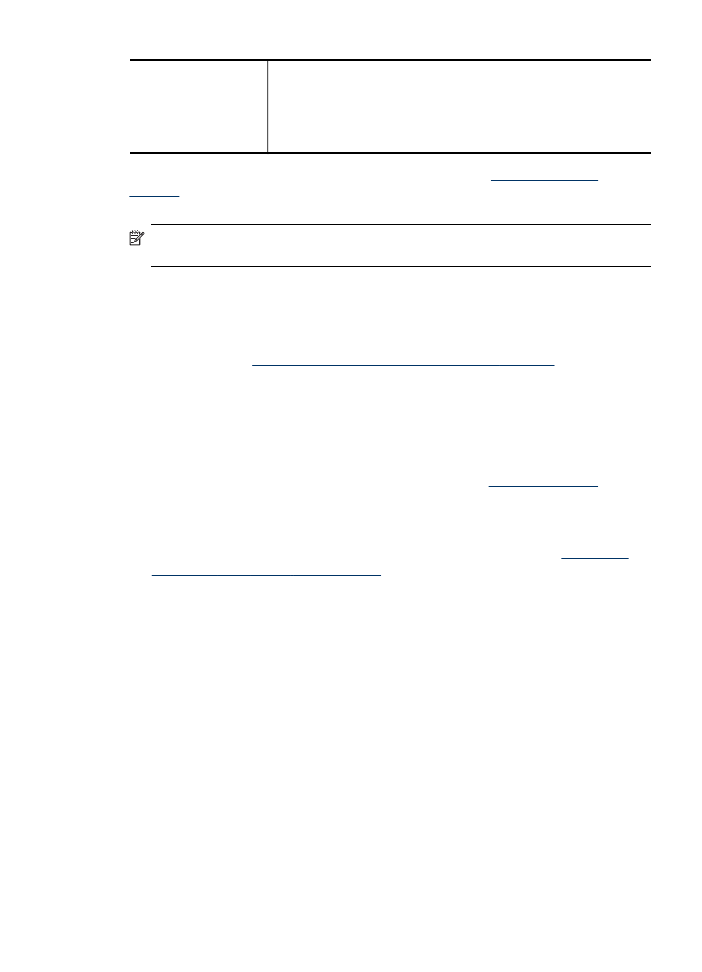
Tip untuk memilih dan menggunakan media cetak
Untuk hasil terbaik, perhatikan panduan berikut:
•
Selalu gunakan media yang memenuhi spesifikasi perangkat. Untuk informasi
lebih lanjut, lihat
Memahami spesifikasi untuk media yang didukung
.
•
Isikan hanya satu jenis media pada saat yang sama ke dalam baki. Jika media
khusus ditempatkan di bagian atas media biasa, maka kemungkinan Anda akan
mengalami kemacetan kertas atau kesalahan pencetakan.
•
Untuk Baki 1 dan Baki 2, masukkan sisi media tercetak menghadap ke bawah,
kemudian sejajarkan dengan tepi belakang baki. Tempatkan media di bagian
tengah baki masukan, kemudian sesuaikan panduan lebar kertas. Baki 2 tersedia
pada beberapa model. Untuk informasi lebih lanjut, lihat
Mengisikan media
.
•
Baki 2 dirancang hanya untuk menampung kertas biasa. Baki 2 tidak akan
mendeteksi ukuran kertas secara otomatis. Di driver printer, Anda harus memilih
ukuran kertas di pilihan cetak.
•
Jangan isi baki melebihi kapasitas. Untuk informasi lebih lanjut, lihat
Memahami
spesifikasi untuk media yang didukung
. HP menyarankan untuk memasukkan
media khusus maksimal 3/4 bagian.
•
Untuk mencegah macet, kualitas cetakan buruk, dan masalah pencetakan lainnya,
hindari media berikut:
◦
Formulir beberapa bagian
◦
Media yang rusak, melengkung, atau kusut
◦
Media dengan potongan atau lubang
◦
Media yang sangat bertekstur, bertulisan timbul, atau tidak menyerap tinta
dengan baik
◦
Media yang terlalu ringan atau mudah tergores
Kartu dan amplop
•
Hindari amplop dengan lapisan akhir sangat licik, berperekat, memiliki jepitan, atau
jendela. Hindari juga kartu dan amplop dengan tepi tebal, tidak rata, atau
melengkung, atau area yang kusut, sobek, atau rusak.
•
Gunakan amplop dengan konstruksi kuat, dan pastikan lipatannya tajam.
•
Masukkan amplop dengan tutup menghadap ke atas dan sejajar dengan bagian
kanan atau belakang baki.
Memilih media cetak
39
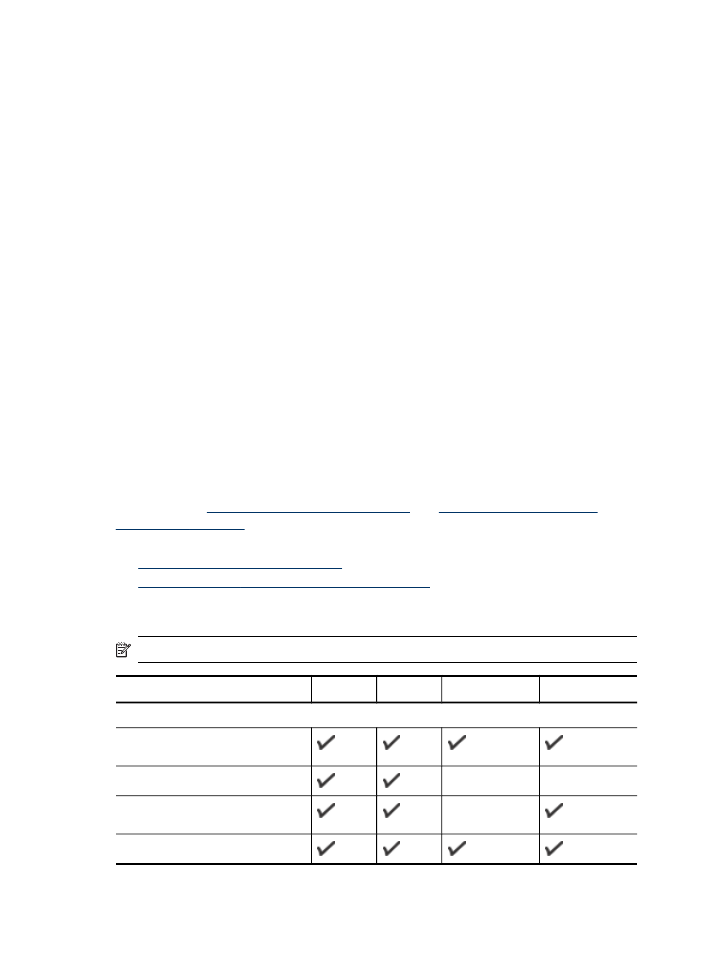
Media foto
•
Gunakan modus Best [Terbaik] untuk mencetak foto. Perhatikan bahwa dalam
odus ini, pencetakan lebih lama dan memerlukan lebih banyak memori komputer
Anda.
•
Keluarkan setiap lembaran setelah dicetak dan biarkan mengering. Membiarkan
penumpukan media basah dapat menyebabkan luntur.
Transparansi
•
Masukkan transparansi dengan sisi yang kasar menghadap ke bawah dan strip
perekat mengarah ke bagian belakang perangkat.
•
Gunakan modus Normal untuk mencetak transparansi. Modus ini memberi waktu
pengeringan lebih lama dan memastikan tinta kering sepenuhnya sebelum
halaman berikutnya dikirim ke baki keluaran.
•
Keluarkan setiap lembaran setelah dicetak dan biarkan mengering. Membiarkan
penumpukan media basah dapat menyebabkan luntur.
Media ukuran khusus
•
Gunakan hanya media khusus yang didukung oleh perangkat.
•
Jika aplikasi Anda mendukung media ukuran khusus, atur ukuran media pada
aplikasi sebelum mencetak dokumen tersebut. Atau dapat juga, atur ukurannya
pada driver printer. Anda mungkin perlu memformat ulang dokumen yang ada
untuk mencetaknya dengan benar pada media ukuran khusus.