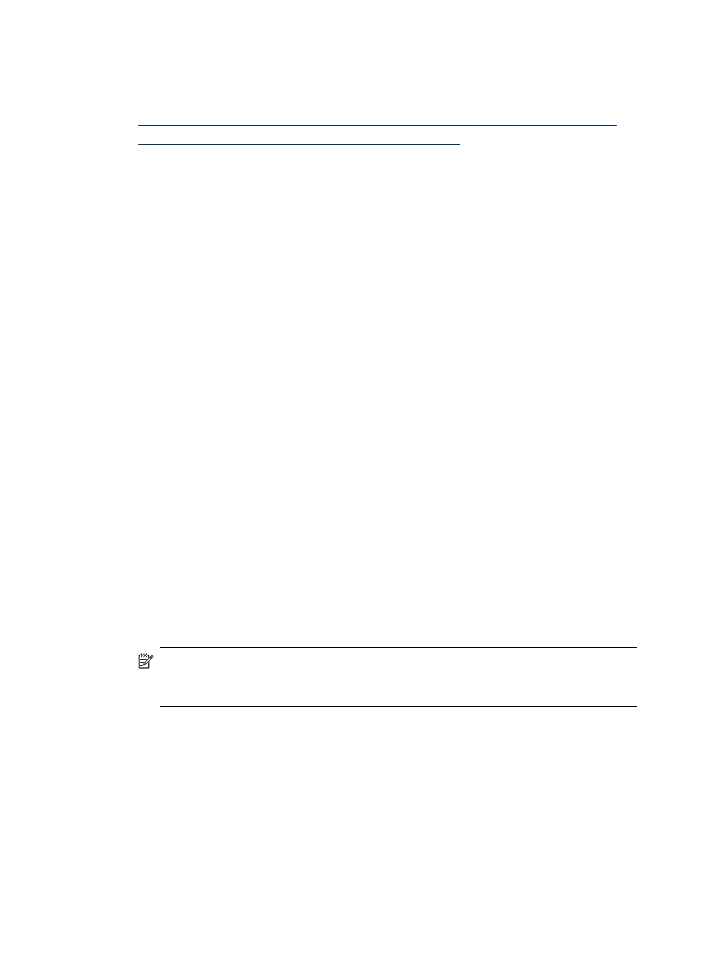
Tartozékok bekapcsolása Macintosh számítógépeken
A Mac OS operációs rendszer a készülék szoftverének telepítésekor automatikusan
bekapcsolja az összes tartozékot a nyomtató-illesztőprogramban. Ha később új
tartozékot telepít, hajtsa végre a következő lépéseket:
Mac OS X (v.10.4)
1. A dokkban kattintson a Printer Setup Utility (Nyomtatóbeállító segédprogram)
ikonra.
Megjegyzés Ha a Printer Setup Utility (Nyomtatóbeállító segédprogram)
ikonja nem szerepel a dokkban, megtalálja a programot az Applications/utilities/
printer setup utility mappában.
2. A Printer List (Nyomtatók listája) ablakban jelölje ki a beállítani kívánt eszközt.
3. Válassza a Printers (Nyomtatók) menü Show info (Mutasd az adatokat) parancsát.
4. Válassza a Names and Location (Nevek és helyek) legördülő menü Installable
Options (Telepíthető kiegészítők) elemét.
5. Jelölje be a bekapcsolni kívánt kiegészítő jelölőnégyzetét.
6. Kattintson az Apply Changes (Alkalmazd a módosításokat) gombra.
2. . fejezet
28
Tartozékok telepítése
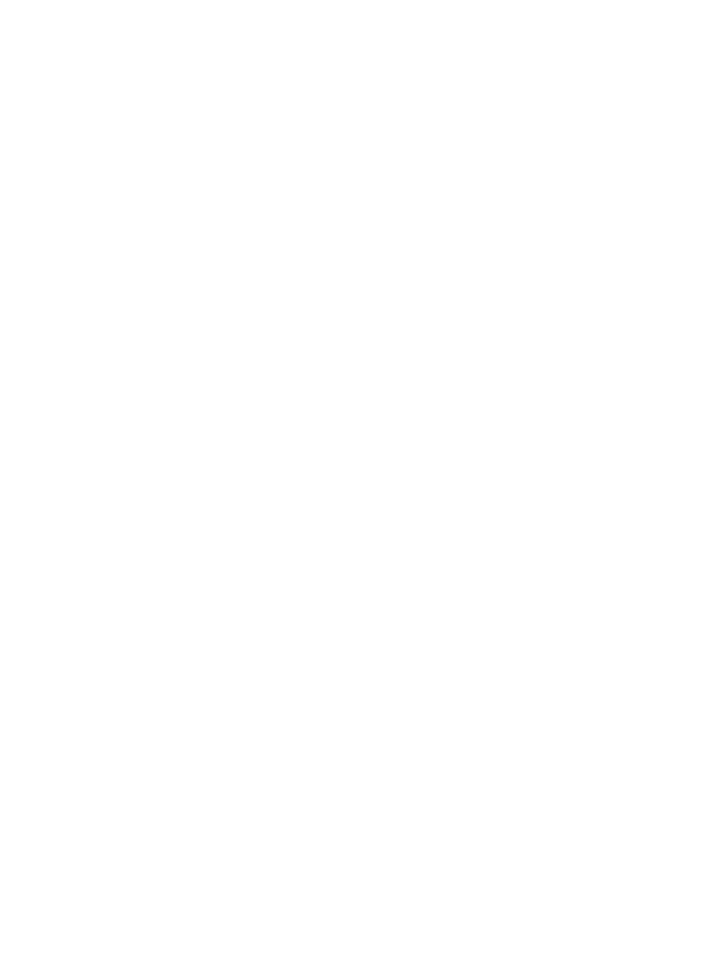
Mac OS X (v.10.5)
1. Nyissa meg a System Preferences (Rendszerbeállítások) ablakot, és válassza a
Print & Fax (Nyomtatás és fax) menüpontot.
2. Kattintson az Options & Supplies (Beállítások és kellékanyagok) elemre.
3. Kattintson a Driver (Illesztőprogram) fülre.
4. Jelölje ki a telepíteni kívánt elemeket, majd kattintson az OK gombra.
Tartozékok bekapcsolása a nyomtató-illesztőprogramban
29
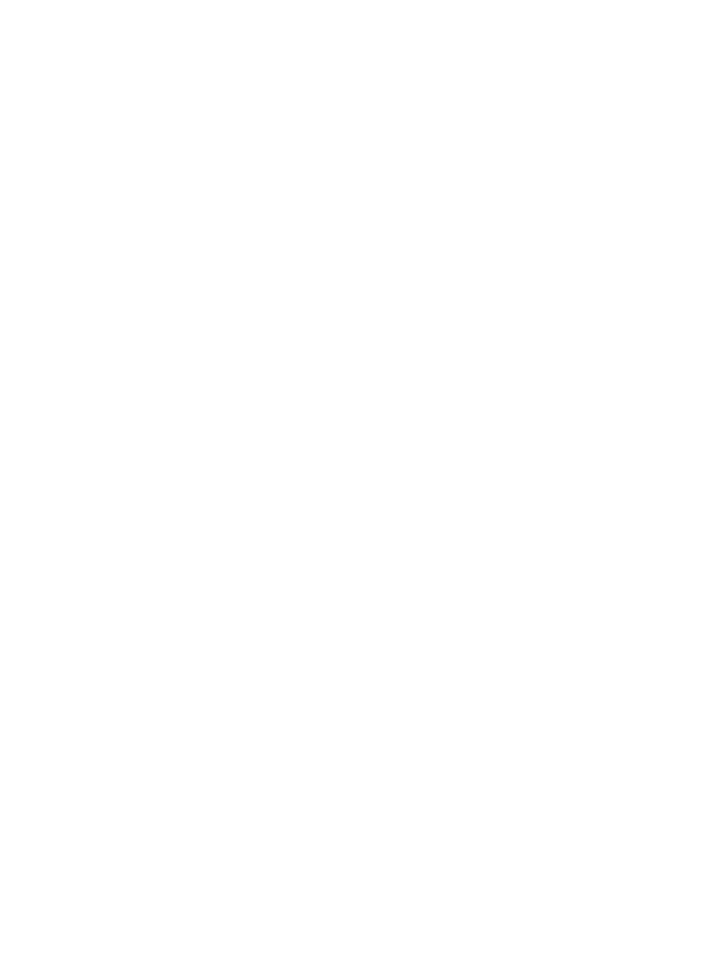
2. . fejezet
30
Tartozékok telepítése
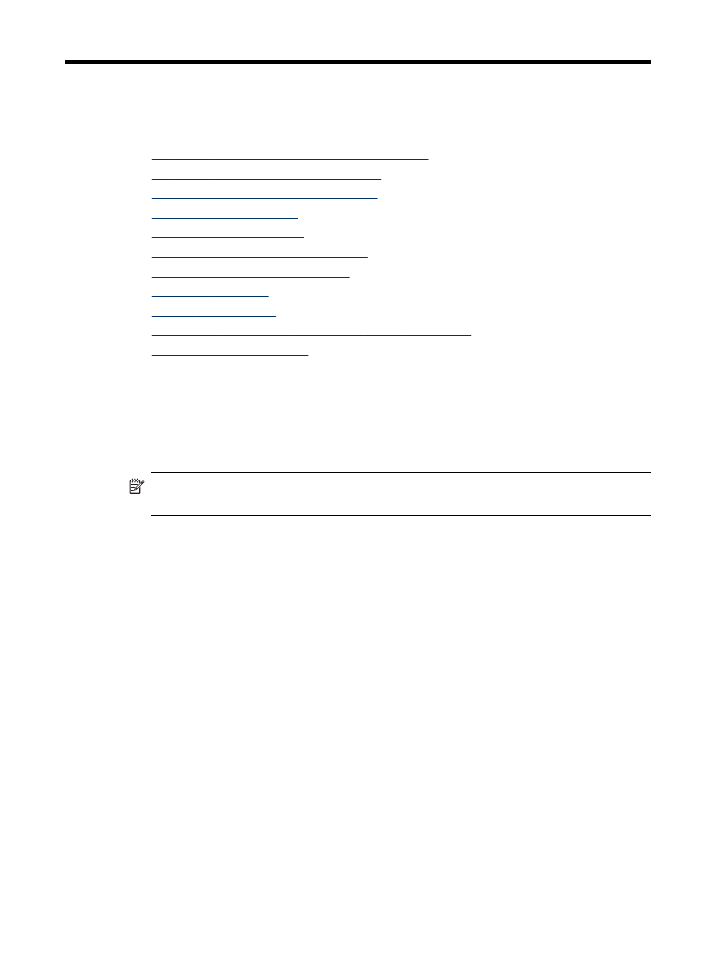
3