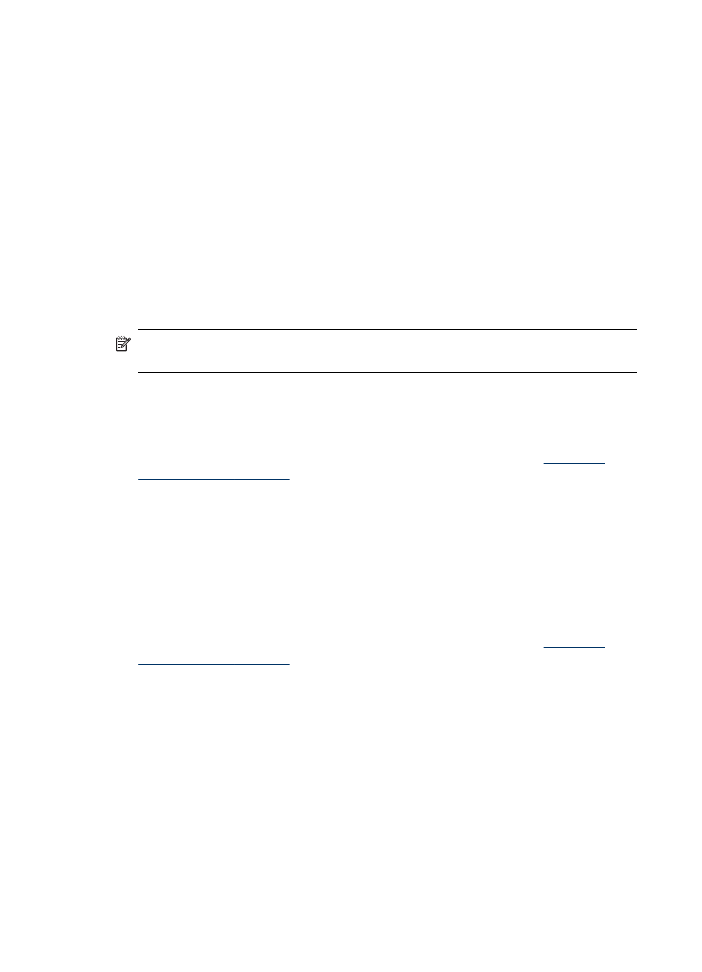
A másolási sebesség és minőség módosítása
A másolási sebesség és minőség megválasztásához a készülék háromféle beállítási
lehetőséget nyújt:
•
A Kiváló (3 csillag) bármilyen típusú papír esetén kifogástalan minőséget biztosít.
Az egyszínű területek egyenletesek, csíkmentesek lesznek. Kiváló beállítás
esetén a másolás lassabb, mint a többi beállításnál.
•
A Normál (2 csillag) beállítás kiváló minőséget biztosít, ez a javasolt beállítás a
legtöbb nyomtatási munka számára. Normál beállításnál, amely az alapbeállítás, a
nyomtatás gyorsabb, mint a Kiváló beállítás esetén.
•
A Gyors (1 csillag) beállítás esetén a másolás gyorsabb, mint a Normál
beállításnál. A szöveg minősége megközelíti a Normál minőséget, a grafikáké
azonban ettől elmaradhat. A Gyors beállítás kevesebb tintát használ, ezért
használatával megnövelhető a nyomtatópatronok élettartama.
Megjegyzés Egyes kétsoros kijelzővel ellátott modellen csillagok jelzik a
másolási minőséget.
A másolás minőségének módosítása az eszköz kezelőpaneléről (színes kijelző)
1. Győződjön meg arról, hogy van papír az adagolótálcában.
2. Helyezze az eredeti példányt a lapolvasó üveglapjára vagy az automatikus
lapadagolóba. További tájékoztatást a következő részben olvashat:
Az eredeti
dokumentumok betöltése
.
3. Válassza a Másolás, majd a Minőség elemet.
4. Válassza ki a megfelelő nyomtatási minőséget.
5. Nyomja meg a MÁSOLÁS INDÍTÁSA – Fekete vagy a MÁSOLÁS INDÍTÁSA –
Színes gombot.
A másolás minőségének módosítása az eszköz kezelőpaneléről (kétsoros kijelző)
1. Győződjön meg arról, hogy van papír az adagolótálcában.
2. Helyezze az eredeti példányt a lapolvasó üveglapjára vagy az automatikus
lapadagolóba. További tájékoztatást a következő részben olvashat:
Az eredeti
dokumentumok betöltése
.
3. A Másolás helyen nyomja meg a Minőség gombot addig, amíg a megfelelő
minőségbeállítás ki nem lesz jelölve.
4. Nyomja meg a MÁSOLÁS INDÍTÁSA – Fekete vagy a MÁSOLÁS INDÍTÁSA –
Színes gombot.
9. . fejezet
120
Másolás
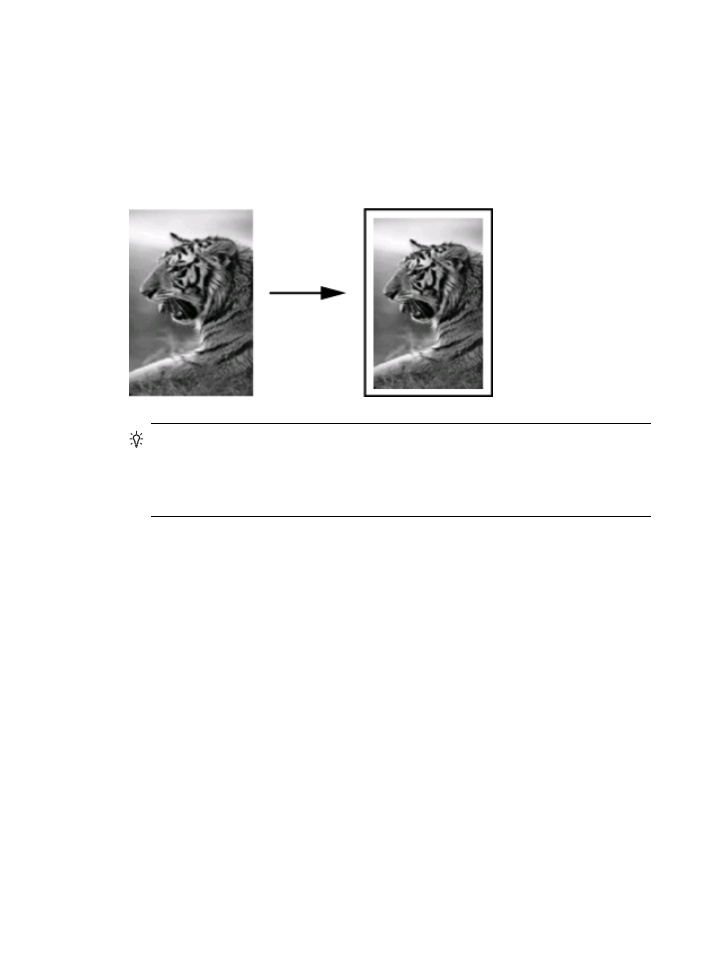
Az eredeti dokumentum átméretezése, hogy elférjen
Letter vagy A4 méretű papíron
Ha az eredeti példányon lévő kép vagy szöveg margók nélkül a teljes oldalt kitölti,
akkor kicsinyítse le az eredeti méretet az Oldalhoz igazítás vagy a Teljes oldal 91%
funkcióval, hogy ne maradjon le a szöveg vagy kép széle a lapról.
Tipp Kisebb fényképeket nagyításához használhatja a Oldalhoz igazítás
lehetőséget, elérve ezzel azt, hogy azok teljesen kitöltsék egy teljes méretű oldal
nyomtatható területét. Az eredeti kép méretarányának fenntartása, illetve a szélek
levágásának elkerülése érdekében nem biztos, hogy a készülék egyforma méretű
margót hagy a papír szegélyein.
Dokumentum átméretezése az eszköz kezelőpaneléről (színes kijelző)
1. Győződjön meg arról, hogy van papír az adagolótálcában.
2. Helyezze az eredeti dokumentumot beolvasni kívánt oldalukkal lefelé a lapolvasó
üvegére, vagy tegye az ADF-be.
3. Válassza a MÁSOLÁS, majd a Méret elemet.
4. Válassza a Teljes oldal 91% elemet.
5. Nyomja meg a MÁSOLÁS INDÍTÁSA – Fekete vagy a MÁSOLÁS INDÍTÁSA –
Színes gombot.
Dokumentum átméretezése az eszköz kezelőpaneléről (kétsoros kijelző)
1. Győződjön meg arról, hogy van papír az adagolótálcában.
2. Helyezze az eredeti dokumentumot beolvasni kívánt oldalukkal lefelé a lapolvasó
üvegére, vagy tegye az ADF-be.
3. A Másolás területen nyomja meg többször a Kicsinyítés/nagyítás gombot, amíg
meg nem jelenik a Teljes oldal 91% elem.
4. Nyomja meg a OK gombot.
5. Nyomja meg a MÁSOLÁS INDÍTÁSA – Fekete vagy a MÁSOLÁS INDÍTÁSA –
Színes gombot.