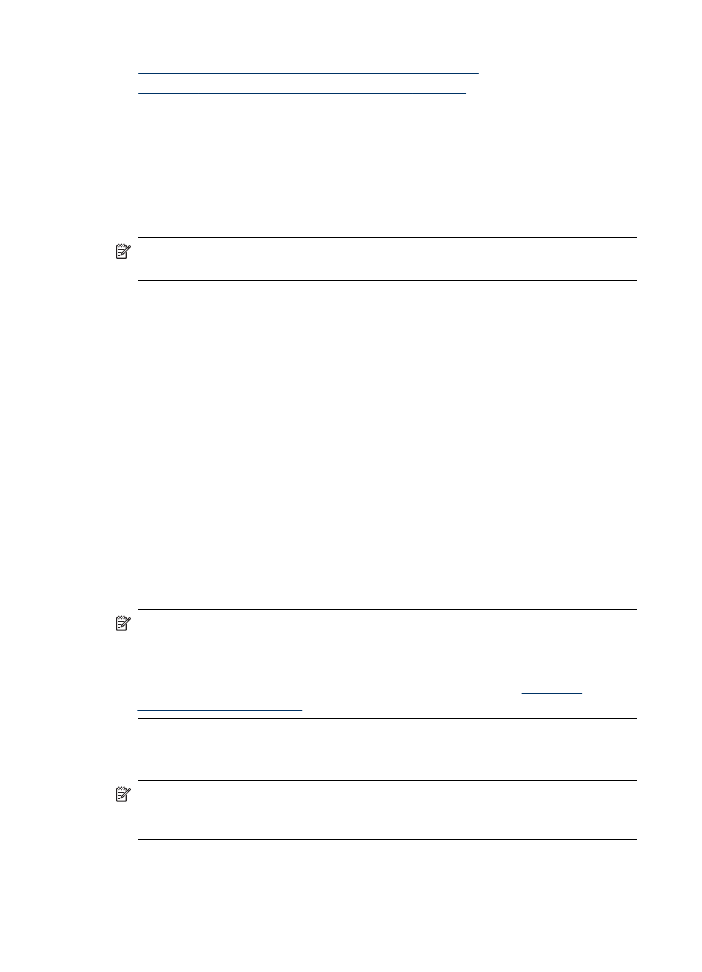
Postavljanje opcije Scan to Network Folder (Skeniranje u mrežnu mapu)
Za korištenje opcije Scan to Network Folder (Skeniranje u mrežnu mapu) morate
stvoriti i konfigurirati mapu koju koristite na računalu na mreži. Mapu ne možete stvoriti
pomoću upravljačke ploče HP-ovog uređaja.
Za postavljanje zajedničke mape i omogućavanje opcije Scan to Network Folder
(Skeniranje u mrežnu mapu) slijedite korake za svoj operativni sustav.
Napomena Te korake možete koristiti i za kasniju promjenu postavki ili
isključivanje značajke.
Postavljanje opcije Scan to Network Folder (Skeniranje u mrežnu mapu) na
računalu s operativnim sustavom Windows
1. Nakon instaliranja softvera za uređaj HP Officejet Pro otvorite opciju HP Solution
Center (Centar usluga).
•
Na radnoj površini dvaput pritisnite ikonu HP Solution Center (Centar usluga).
- Ili -
•
Na traci sa zadacima u sustavu Windows pritisnite Start, odaberite Programs
(Programi) ili All Programs (Svi programi), zatim HP, odaberite mapu za HP-
ov uređaj, a zatim pritisnite HP Solution Center (Centar usluga).
2. Pritisnite Settings (Postavke).
3. U dijelu sustava Windows Scan Settings (Postavke skeniranja) pritisnite Digital
Filing Settings (Postavke digitalnog spremanja), a zatim pritisnite Scan to
Network Folder Setup Wizard (Čarobnjak za postavljanje opcije Skeniranje u
mrežnu mapu).
4. Slijedite zaslonske upute čarobnjaka kako biste stvorili i konfigurirali mrežnu mapu
za zajedničko korištenje. Čarobnjak automatski sprema konfiguraciju u HP-ov
uređaj. Za svaki HP-ov uređaj možete konfigurirati do 10 odredišnih mapa.
Napomena Na kraju postupka Scan to Network Folder Setup Wizard (Čarobnjak
za postavljanje opcije Skeniranje u mrežnu mapu) u zadanom web-pregledniku na
računalu automatski se otvara ugrađeni web-poslužitelj za HP-ov uređaj. Ugrađeni
web-poslužitelj možete koristiti za prilagođavanje postavki svake odredišne mape.
Više informacija o ugrađenom web-poslužitelju potražite u dijelu
Korištenje
ugrađenog web-poslužitelja
.
Postavljanje opcije Scan to Network Folder (Skeniranje u mrežnu mapu) na
računalu s operativnim sustavom Macintosh
Napomena Digitalna rješenja možete postaviti za vrijeme prvog instaliranja HP-
ovog softvera na računalo ili nakon što ste već instalirali softver (pomoću programa
HP Setup Assistant (Pomoćnik za postavljanje) na računalu).
1. Ako instalirate HP-ov softver prvi put, idite na korak 2.
- Ili -
Poglavlje 6
64
HP Digital Solutions (Digitalna rješenja) (samo na nekim modelima)
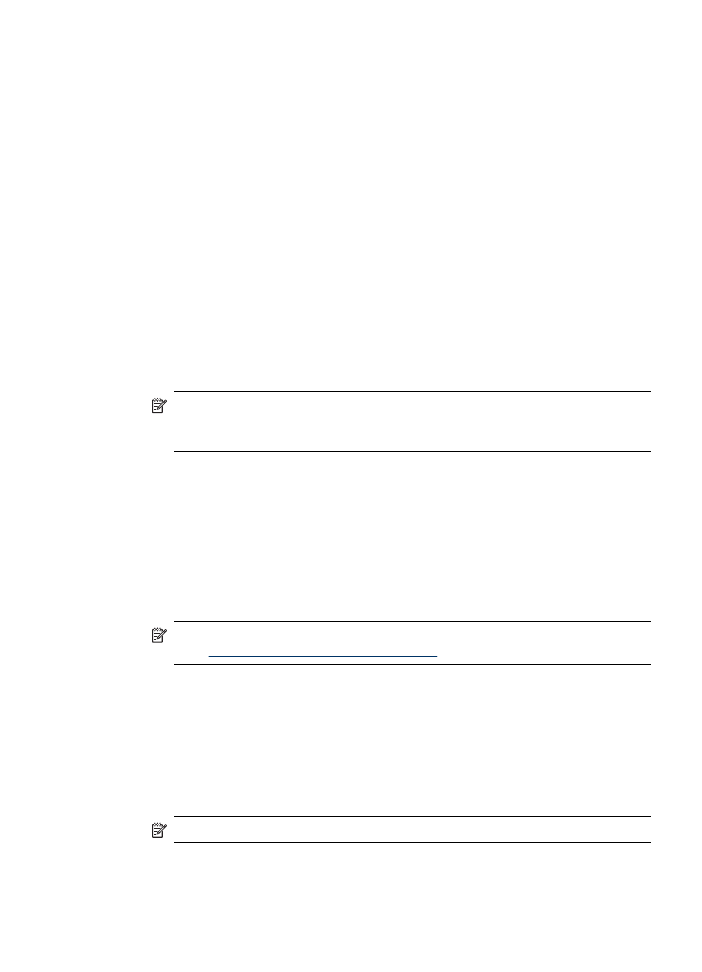
Ako ste već instalirali HP-ov softver, otvorite program HP Setup Assistant
(Pomoćnik za postavljanje):
a. Na programskoj traci pritisnite ikonu HP Device Manager (Upravitelj
uređaja). (Ako se na programskoj traci ne pojavi HP Device Manager
(Upravitelj uređaja), pritisnite ikonu sa sličicom reflektora s desne strane trake
s izbornicima, u okvir upišite HP Device Manager (Upravitelj uređaja), a
zatim pritisnite opciju HP Device Manager (Upravitelj uređaja)).
b. Odaberite Setup Assistant (Pomoćnik za postavljanje) iz izbornika
Information and Settings (Informacije i postavke).
2. Slijedite zaslonske upute programa HP Setup Assistant (Pomoćnik za postavljanje)
kako biste stvorili i konfigurirali mrežnu mapu za zajedničko korištenje.
HP Setup Assistant (Pomoćnik za postavljanje) automatski sprema konfiguraciju u HP-
ov uređaj. Za svaki HP-ov uređaj možete konfigurirati do 10 odredišnih mapa.
Postavljanje opcije Scan to Network Folder (Skeniranje u mrežnu mapu) iz
ugrađenog web-poslužitelja
1. Stvorite mapu na računalu koje je povezano s mrežom.
2. Konfigurirajte mapu za zajedničko korištenje.
Napomena Pazite na to da preference mape osiguravaju pristup za čitanje i
unošenje promjena. Više informacija o stvaranju mrežnih mapa i postavljanju
preferenci mape potražite u dokumentaciji za operativni sustav.
3. Na računalu otvorite podržani web-preglednik (primjerice Microsoft Internet
Explorer, Opera, Mozilla Firefox ili Safari).
4. Upišite IP adresu koja je pridružena uređaju HP Officejet Pro.
Na primjer, ako koristite IPv4 mrežno okruženje, a IP adresa je 123.123.123.123, u
web-preglednik upišite sljedeće:
http://123.123.123.123. Ako koristite okruženje samo s IPv6 mrežom, a IP adresa
je FE80::BA:D0FF:FE39:73E7, u web-preglednik upišite sljedeću adresu: http://
[FE80::BA:D0FF:FE39:73E7].
U prozoru web-preglednika pojavljuje se adresa ugrađenog web-poslužitelja.
Napomena Informacije o korištenju ugrađenog poslužitelja (EWS) potražite u
dijelu
Korištenje ugrađenog web-poslužitelja
.
5. Na kartici Home (Početna) u okviru Setup (Postavljanje) pritisnite Scan to Network
Folder (Skeniranje u mrežnu mapu).
- Ili -
Pritisnite karticu Settings (Postavke), a zatim pod Scan - Digital Filing
(Skeniranje - Digitalno spremanje) pritisnite Network Folder Setup (Postavljanje
mrežne mape).
6. Pritisnite Add Network Folder Entry (Dodavanje unosa mrežne mape), a zatim
slijedite zaslonske upute.
Napomena Možete prilagoditi postavke skeniranja za svaku odredišnu mapu.
7. Nakon što ste unijeli potrebne informacije o mrežnoj mapi, pritisnite Save and Test
(Spremi i testiraj) kako biste bili sigurni da veza do mrežne mape ispravno
funkcionira. Unos se dodaje na popis Network Folder (Mrežna mapa).
HP Direct Digital Filing (Izravno digitalno spremanje)
65