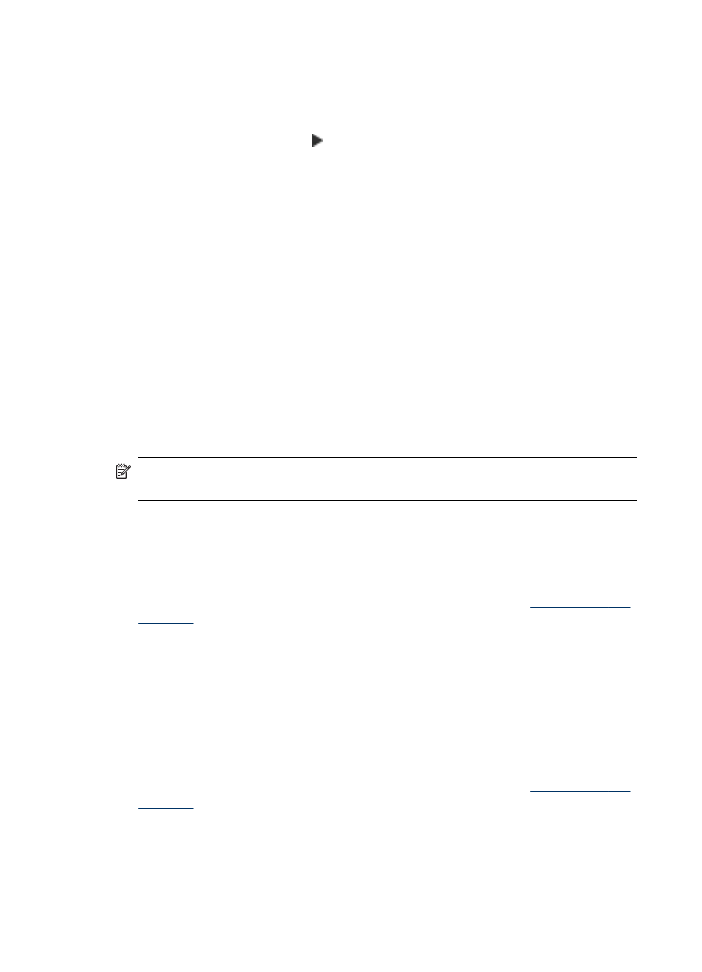
Modification de la vitesse de copie ou de la qualité
Le périphérique propose trois options qui affectent la vitesse et la qualité de la copie :
•
L'option Optimale (3 étoiles) permet d'obtenir une copie de qualité optimale sur
tous les types de papier et élimine l'effet de traîne se produisant parfois dans les
zones unies. L'option Optimale copie plus lentement que les autres paramètres de
qualité.
•
L'option Normale (2 étoiles) permet de sortir une production de haute qualité et
est le paramètre recommandé pour vos copies. L'option Normale copie plus vite
que l'option Optimale et est le paramètre par défaut.
•
Le paramètre Rapide (1 étoile) copie plus vite que le paramètre Normale. La
qualité du texte est comparable à celle obtenue avec le paramètre Normale mais
celle des graphiques peut être médiocre. Le paramètre Rapide utilise moins
d'encre et accroît la durée de vie des cartouches d'encre.
Remarque Les étoiles indiquant la qualité de copie sont disponibles sur certains
modèles dotés d'un écran sur deux lignes.
Pour modifier la qualité de copie à partir du panneau de commande du
périphérique (écran sur deux lignes)
1. Assurez-vous que le bac d'alimentation contient du papier.
2. Chargez l'original sur la vitre du scanner ou dans le bac d'alimentation
automatique. Pour plus d'informations, reportez-vous à la section
Chargement des
originaux
.
3. Appuyez sur Copie puis sélectionnez Qualité.
4. Sélectionnez le paramètre de qualité de copie approprié.
5. Appuyez sur COPIER, Noir ou COPIER, Couleur.
Pour modifier la qualité de copie à partir du panneau de commande du
périphérique (écran sur deux lignes)
1. Assurez-vous que le bac d'alimentation contient du papier.
2. Chargez l'original sur la vitre du scanner ou dans le bac d'alimentation
automatique. Pour plus d'informations, reportez-vous à la section
Chargement des
originaux
.
3. Dans la zone Copie, appuyez sur Qualité jusqu'à ce que le paramètre de qualité
adéquat s'allume.
4. Appuyez sur COPIER, Noir ou COPIER, Couleur.
Chapitre 9
128
Copie
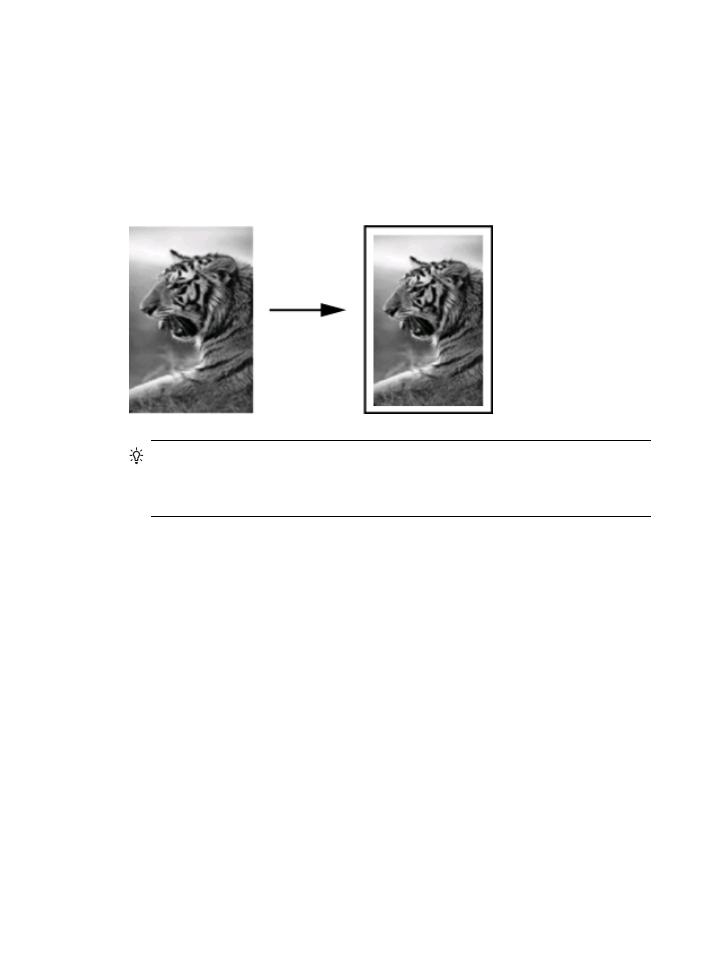
Redimensionnement d'un original pour le faire tenir sur
du papier Lettre ou A4
Si l'image ou le texte de votre document original remplit entièrement la feuille sans
marges, l'option Page entière ou Page entière 91% vous permet de réduire l'original
afin d'éviter que le texte ou les images ne soient rognés involontairement sur les bords
de la feuille.
Conseil Vous pouvez aussi utiliser la fonction Page entière pour agrandir une
petite photo à la taille de la zone imprimable d'une page. Pour réaliser cette
opération sans changer les proportions de l'original ni couper les bords, il se peut
que le périphérique laisse une marge non uniforme sur les bords du papier.
Pour redimensionner un document à partir du panneau de commande du
périphérique (écran couleur)
1. Assurez-vous que le bac d'alimentation contient du papier.
2. Placez l'original face vers le bas sur la vitre du scanner ou chargez les originaux
dans BAA.
3. Appuyez sur §ED COPIE puis sélectionnez Format.
4. Sélectionnez Page entière 91%.
5. Appuyez sur COPIER, Noir ou COPIER, Couleur.
Pour redimensionner un document à partir du panneau de commande du
périphérique (écran sur deux lignes)
1. Assurez-vous que le bac d'alimentation contient du papier.
2. Placez l'original face vers le bas sur la vitre du scanner ou chargez les originaux
dans BAA.
3. Dans la zone Copie, appuyez plusieurs fois sur Réduire/Agrandir jusqu'à ce que
Page entière 91% s'affiche.
4. Appuyez sur OK.
5. Appuyez sur COPIER, Noir ou COPIER, Couleur.