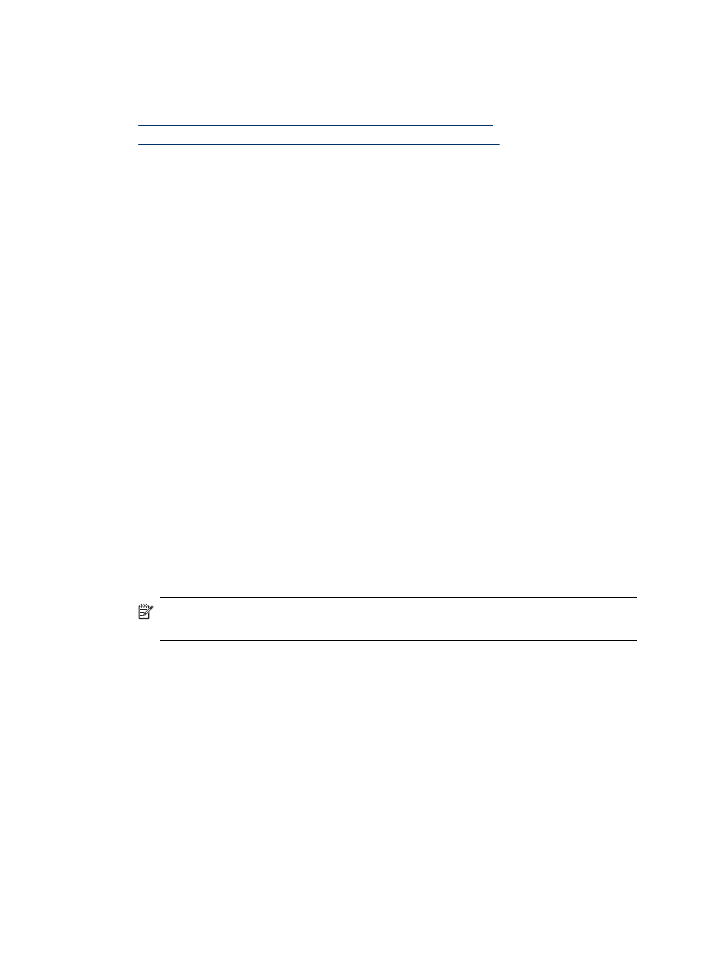
Lisävarusteiden ottaminen käyttöön Macintosh-tietokoneissa
Mac-käyttöjärjestelmä ottaa kaikki lisävarusteet automaattisesti käyttöön
tulostinajurissa, kun laitteen ohjelmisto asennetaan. Uuden lisävarusteen lisääminen
myöhemmin:
Mac OS X (v10.4)
1. Napsauta Dockissa Printer Setup Utility -kuvaketta (tulostimen asennusohjelma).
Huomautus Jos Printer Set Utility -apuohjelmaa ei ole Dockissa, se löytyy
kovalevyltä: Ohjelmat/apuohjelmat/printer setup utility.
2. Valitse Printer List (Tulostinluettelo) -ikkunasta laite, jonka asetukset haluat
määrittää, osoittamalla sitä kerran.
3. Valitse Printers (Kirjoittimet) -valikosta Show Jobs (Näytä tiedot).
4. Osoita Names and Location (Nimet ja sijainti) -pudotusvalikkoa ja valitse
Installable Options (Asennettavat vaihtoehdot).
5. Valitse lisävaruste, jonka haluat ottaa käyttöön.
6. Osoita Apply Changes (Ota muutokset käyttöön).
Mac OS X (v.10.5)
1. Avaa System Preferences (Järjestelmäasetukset) ja valitse Print & Fax
(Tulostimet ja faksit).
2. Osoita Options & Supplies (Lisävarusteet ja tarvikkeet).
Luku 2
26
Lisävarusteiden asentaminen
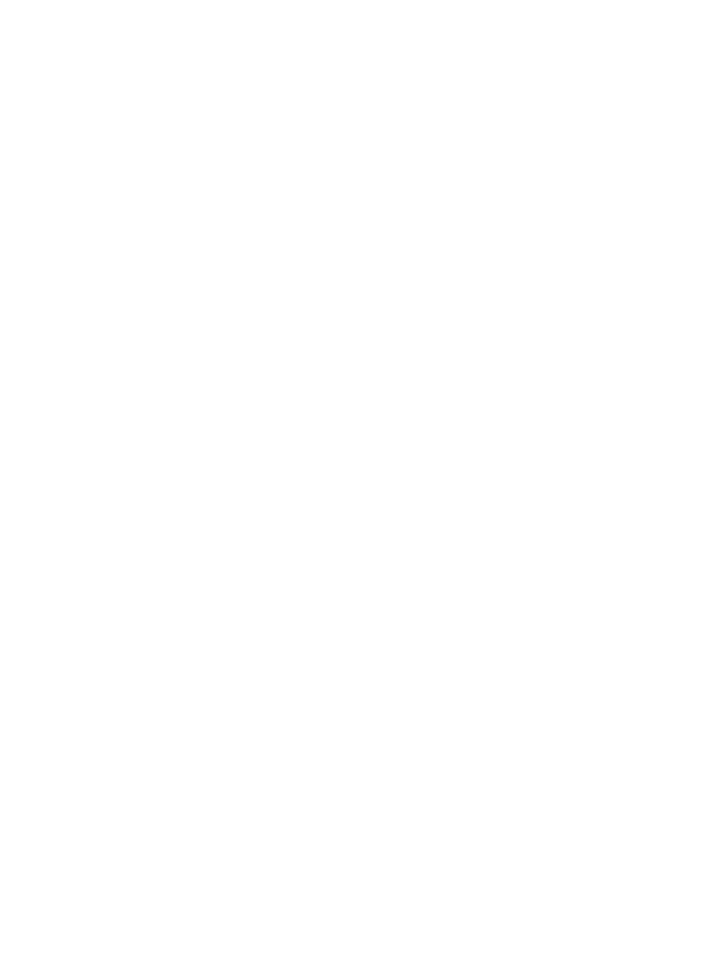
3. Osoita Driver (Ajuri) -välilehteä.
4. Valitse asennettavat vaihtoehdot ja osoita sitten OK.
Lisävarusteiden ottaminen käyttöön tulostinajurissa
27
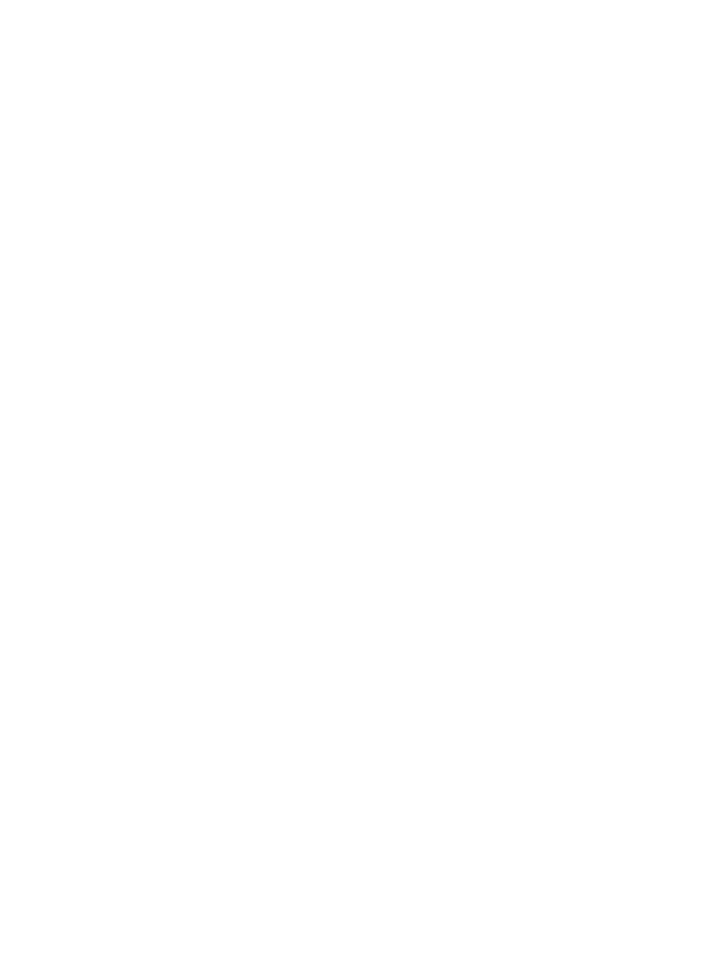
Luku 2
28
Lisävarusteiden asentaminen
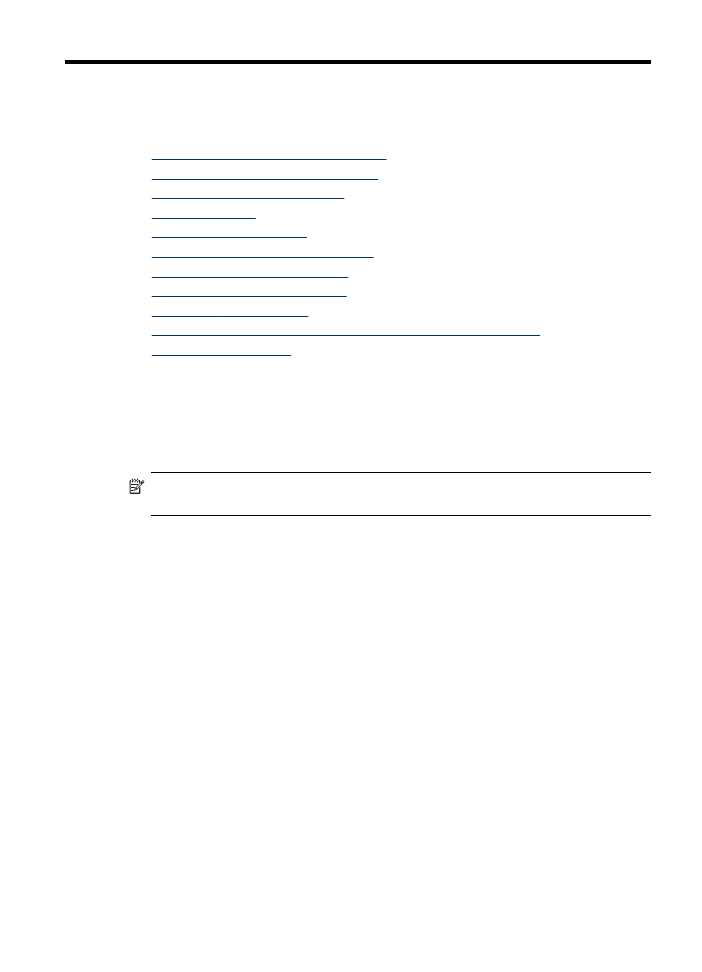
3