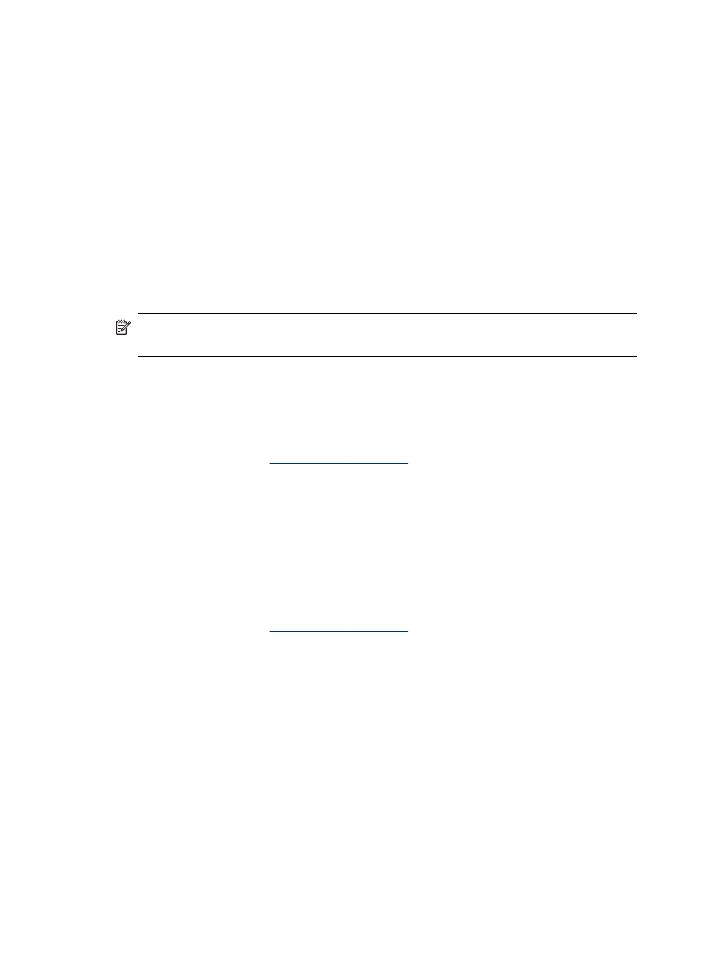
Cambio de la calidad o la velocidad de copia
El dispositivo cuenta con tres opciones que afectan la velocidad y la calidad de copia:
•
Óptima (3 estrellas) produce la mayor calidad para todo el papel y elimina las
bandas (líneas) que aparecen en ocasiones en áreas uniformes. Óptima copia
más lento que otras configuraciones de calidad.
•
Normal (2 estrellas) produce una gran calidad y es el valor recomendado para la
mayoría de las copias. Normal copia con mayor rapidez que Óptima y es el valor
predeterminado.
•
Rápida (1 estrella) copia con mayor rapidez que la configuración Normal. El texto
es comparable en calidad a la configuración Normal, pero la de los gráficos es
menor. La configuración Rápida utiliza menos tinta y prolonga la duración de los
cartuchos.
Nota Las estrellas que indican la calidad de la copia están disponibles en
algunos modelos con pantalla de dos líneas.
Para cambiar la calidad de la copia desde el panel de control del dispositivo
(pantalla en color)
1. Asegúrese de que hay papel cargado en la bandeja de entrada.
2. Cargue el original usando el cristal del escáner o el ADF. Para obtener más
información, consulte
Carga de los originales
.
3. Toque Copias y seleccione Calidad.
4. Selecciona la configuración adecuada para la calidad de la copia.
5. Pulse INICIAR COPIA negro o INICIAR COPIA color.
Para cambiar la calidad de la copia desde el panel de control del dispositivo
(pantalla de dos líneas)
1. Asegúrese de que hay papel cargado en la bandeja de entrada.
2. Cargue el original usando el cristal del escáner o el ADF. Para obtener más
información, consulte
Carga de los originales
.
3. En el área Copias, pulse Calidad hasta que se ilumine el valor de calidad
adecuado.
4. Pulse INICIAR COPIA negro o INICIAR COPIA color.
Capítulo 9
124
Copias
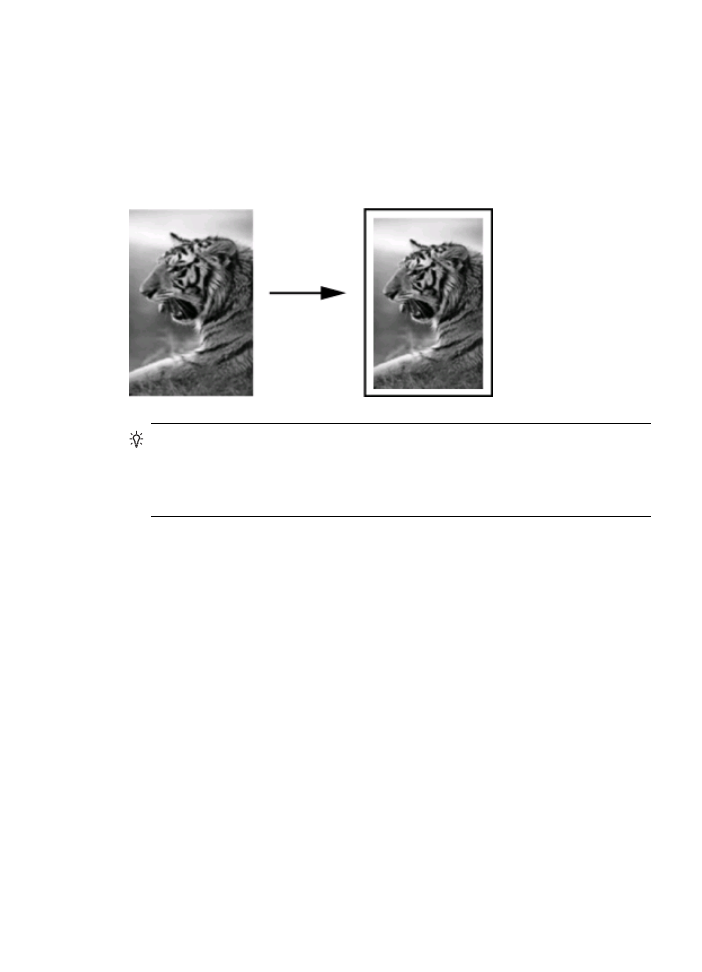
Cambio de tamaño de un original para ajustarlo a papel
de tamaño carta o A4
Si la imagen o el texto del original ocupa toda la hoja sin márgenes, utilice la función
Ajustar a la página o Página completa 91% para reducir el original y evitar un
recorte no deseado del texto o de las imágenes en los bordes de la hoja.
Sugerencia También puede usar Ajustar a la página para ampliar fotografías
pequeñas para que se ajusten al área imprimible de una página a tamaño
completo. Para conseguirlo sin cambiar las proporciones del original ni recortar los
bordes, puede que el dispositivo deje una cantidad irregular de espacio en blanco
en los márgenes del papel.
Para cambiar el tamaño de un documento desde el panel de control del
dispositivo (pantalla en color)
1. Asegúrese de que hay papel cargado en la bandeja de entrada.
2. Coloque el original boca abajo sobre el cristal del escáner o cargue los originales
en el ADF.
3. Toque COPIAR y seleccione Tamaño.
4. Seleccione Página completa 91%.
5. Pulse INICIAR COPIA negro o INICIAR COPIA color.
Para cambiar el tamaño de un documento desde el panel de control del
dispositivo (pantalla de dos líneas)
1. Asegúrese de que hay papel cargado en la bandeja de entrada.
2. Coloque el original boca abajo sobre el cristal del escáner o cargue los originales
en el ADF.
3. En el área Copias, pulse Reducir/Ampliar hasta que aparezca Página completa
91%.
4. Pulse Aceptar.
5. Pulse INICIAR COPIA negro o INICIAR COPIA color.