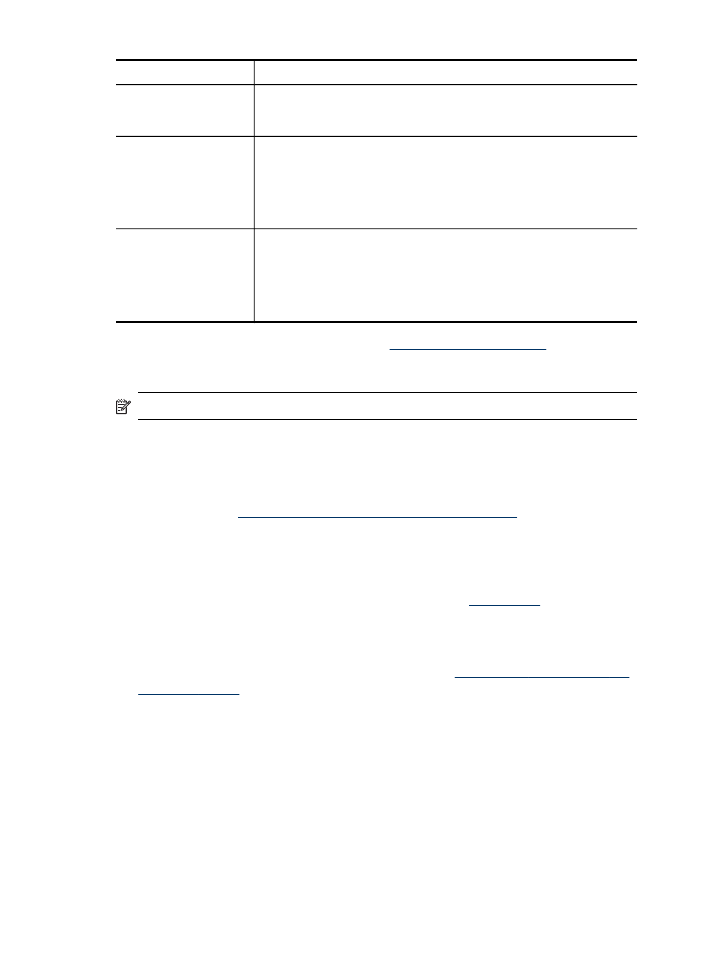
Tips for selecting and using print media
For the best results, observe the following guidelines:
•
Always use media that conforms to the device specifications. For more
information, see
Understand specifications for supported media
.
•
Load only one type of media at a time into a tray. If you place a special media on
top of a plain media, then you may end up with a paper jam or an incorrect print.
•
For Tray 1 and Tray 2, load media print-side down, aligned against the back of the
tray. Center the media in the input tray and adjust the paper-width guides. Tray 2 is
available with some models. For more information, see
Load media
.
•
Tray 2 is designed to hold only plain paper. Tray 2 does not automatically detect
paper sizes. In the printer driver, you must select the paper size from the print
options.
•
Do not overload the trays. For more information, see
Understand specifications for
supported media
. HP recommends loading special media no higher than 3/4 full.
•
To prevent jams, poor print quality, and other printing problems, avoid the following
media:
◦
Multipart forms
◦
Media that is damaged, curled, or wrinkled
◦
Media with cutouts or perforations
◦
Media that is heavily textured, embossed, or does not accept ink well
◦
Media that is too lightweight or stretches easily
Chapter 3
(continued)
34
Use the device
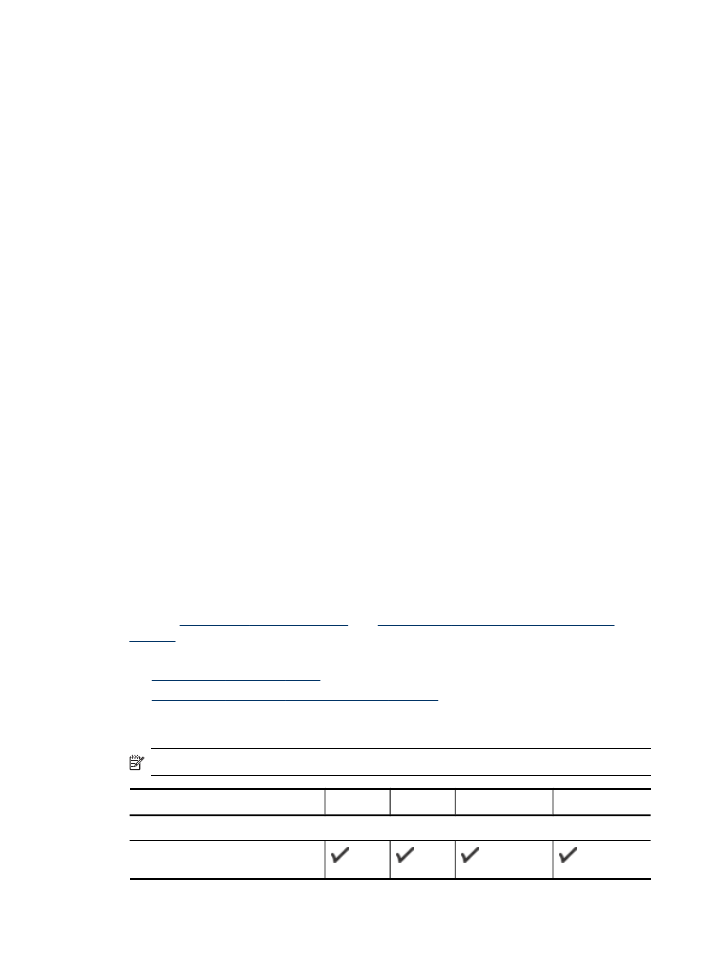
Cards and envelopes
•
Avoid envelopes that have a very slick finish, self-stick adhesives, clasps, or
windows. Also avoid cards and envelopes with thick, irregular, or curled edges, or
areas that are wrinkled, torn, or otherwise damaged.
•
Use tightly constructed envelopes, and make sure the folds are sharply creased.
•
Load envelopes with the flaps facing up and to the right or the back of the tray.
Photo media
•
Use the Best mode to print photographs. Note that in this mode, printing takes
longer and more memory is required from your computer.
•
Remove each sheet as it prints and set it aside to dry. Allowing wet media to stack
up may cause smearing.
Transparencies
•
Insert transparencies with the rough side down and the adhesive strip pointing
towards the back of the device.
•
Use the Normal mode to print transparencies. This mode provides longer drying
time and ensures that the ink dries completely before the next page is delivered to
the output tray.
•
Remove each sheet as it prints and set it aside to dry. Allowing wet media to stack
up may cause smearing.
Custom-sized media
•
Use only custom-sized media that is supported by the device.
•
If your application supports custom-sized media, set the media size in the
application before printing the document. If not, set the size in the print driver. You
might need to reformat existing documents to print them correctly on custom-sized
media.