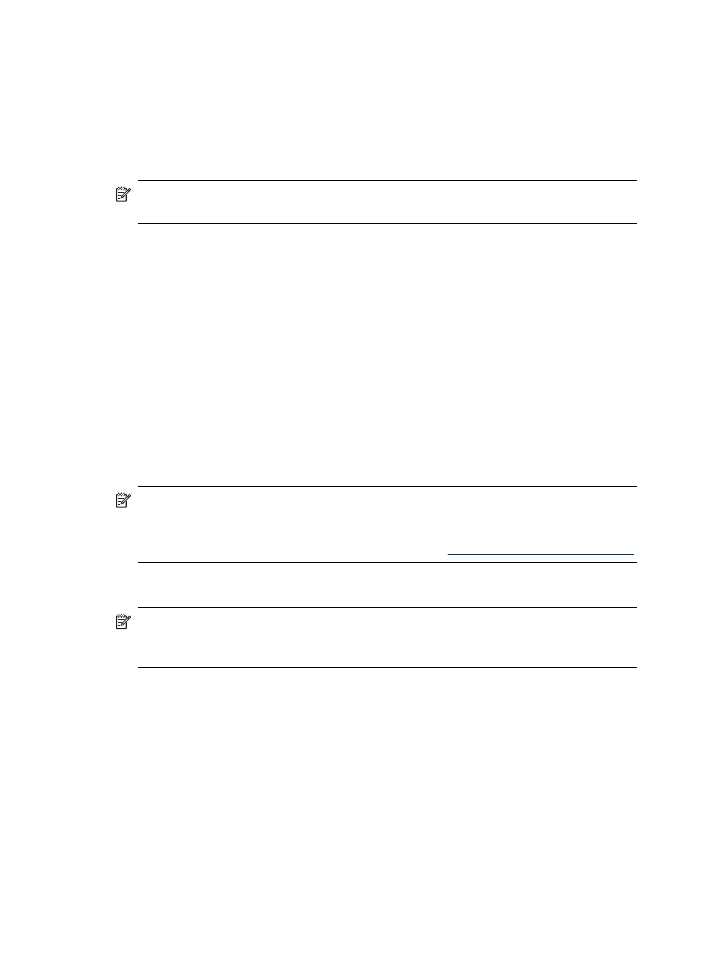
Set Up Scan to Network Folder
To use Scan to Network Folder, you must have created and configured the folder you
are using on a computer connected to the network. You cannot create a folder from
the HP device's control panel.
To set up a shared folder and enable Scan to Network Folder, complete the following
steps for your operating system.
NOTE: You can also use these steps to change settings in the future or turn off
the feature.
To set up Scan to Network Folder on a Windows computer
1. After you have installed the HP Officejet Pro device software, open the HP
Solution Center.
•
Double-click the HP Solution Center icon on the desktop.
- Or -
•
On the Windows taskbar, click Start, select Programs or All Programs, select
HP, select the folder for the HP device, and then click HP Solution Center.
2. Click Settings.
3. In the Scan Settings part of the windows, click Digital Filing Settings, and then
click Scan to Network Folder Setup Wizard.
4. Follow the onscreen instructions in the wizard to create and share the network
folder. The wizard automatically saves the configurations to the HP device. Also,
you can configure up to 10 destination folders for each HP device.
NOTE: At the end of the Scan to Network Folder Setup Wizard, the EWS for the
HP device is opened automatically in your computer's default Web browser. You
can use the EWS to customize the scan settings for each destination folder. For
more information on the embedded Web server, see
Use the Embedded Web server
.
To set up Scan to Network Folder on a Macintosh computer
NOTE: You can set up Scan to Network Folder either while you are installing the
HP software on your computer for the first time or after you've installed the
software (using the HP Setup Assistant on your computer).
1. If you are installing the HP software for the first time, go to step 2.
- Or -
If you have already installed the HP software, open the HP Setup Assistant:
a. Click the HP Device Manager icon in the Dock. (If HP Device Manager is not
in the Dock, click the Spotlight icon on the right side of the menu bar, type HP
Device Manager
in the box, and then click the HP Device Manager entry.)
b. Select Setup Assistant from the Information and Settings menu.
2. Follow the onscreen instructions in the HP Setup Assistant to create and share the
network folder.
Chapter 6
60
HP Digital Solutions (some models only)
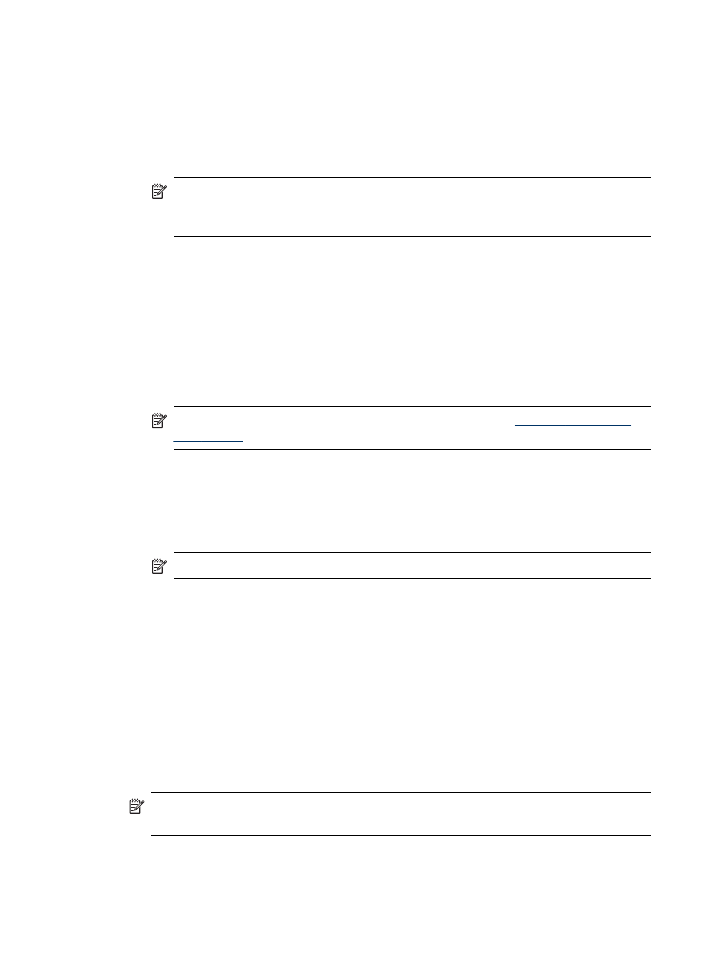
The HP Setup Assistant automatically saves the configurations to the HP device. Also,
you can configure up to 10 destination folders for each HP device.
Set up Scan to Network Folder from the embedded Web server
1. Create a folder on a computer connected to the network.
2. Share the folder.
NOTE: Make sure the folder preferences provide read and write access. For
more information about creating folders on the network and setting folder
preferences, see the documentation for your operating system.
3. Open a supported Web browser (such as Microsoft Internet Explorer, Opera,
Mozilla Firefox, or Safari) on your computer.
4. Type the IP address that has been assigned to HP Officejet Pro device.
For example, if you are using an IPv4 network environment and the IP address is
123.123.123.123, type the following address into the Web browser:
http://123.123.123.123. If you are using an IPv6-only network environment and the
IP address is FE80::BA:D0FF:FE39:73E7, type the following address into the Web
browser: http://[FE80::BA:D0FF:FE39:73E7].
The EWS page appears in the Web browser window.
NOTE: For more information about using the EWS, see
Use the Embedded
Web server
.
5. On the Home tab, click Scan to Network Folder Setup in the Setup box.
- Or -
Click the Settings tab, and then, under Scan - Digital Filing, click Network
Folder Setup.
6. Click Add Network Folder Entry, and then follow the onscreen instructions.
NOTE: You can customize the scan settings for each destination folder.
7. After you have entered the required information about the network folder, click
Save and Test to make sure the link to the network folder is working properly. The
entry is added to the Network Folder list.