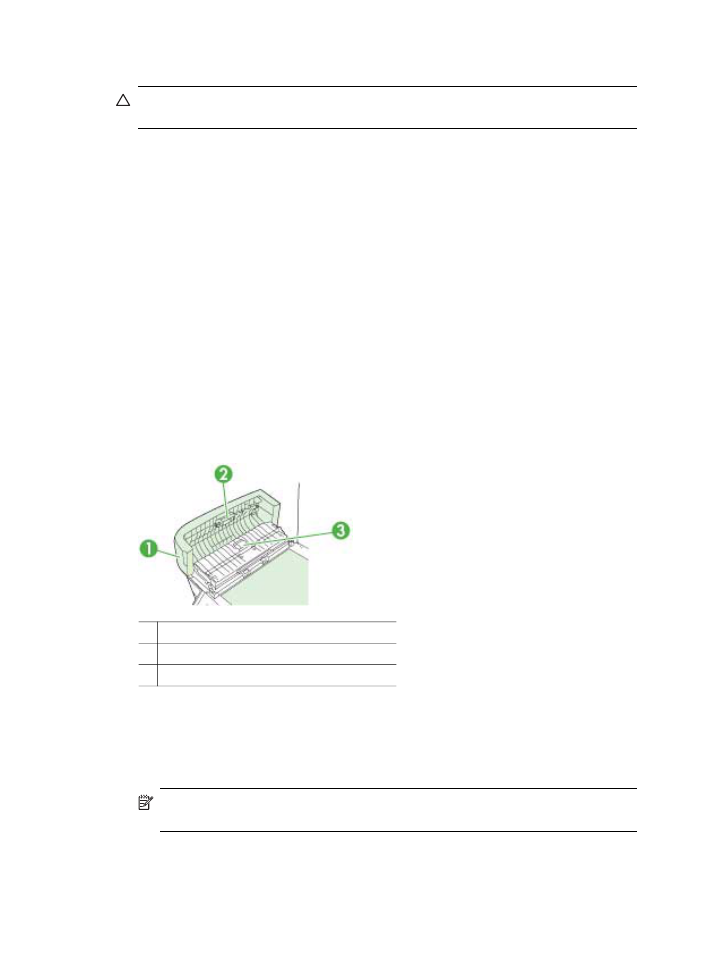
Καθαρισμός του αυτόματου τροφοδότη εγγράφων
Εάν ο αυτόματος τροφοδότης εγγράφων τραβά πολλές σελίδες ή εάν δεν τραβά απλό
χαρτί, μπορείτε να καθαρίσετε τους κυλίνδρους ή το διαχωριστικό. Ανασηκώστε το
κάλυμμα του αυτόματου τροφοδότη εγγράφων για να αποκτήσετε πρόσβαση στο
μηχανισμό τροφοδοσίας στο εσωτερικό του αυτόματου τροφοδότη, καθαρίστε τους
κυλίνδρους ή το διαχωριστικό και κλείστε το κάλυμμα.
Για να καθαρίσετε τους κυλίνδρους ή το διαχωριστικό
1. Αφαιρέστε όλα τα πρωτότυπα από το δίσκο του τροφοδότη εγγράφων.
2. Ανασηκώστε το κάλυμμα του αυτόματου τροφοδότη εγγράφων (1).
Θα έχετε εύκολη πρόσβαση στους κυλίνδρους (2) και το διαχωριστικό (3), όπως
εικονίζεται παρακάτω.
1 Κάλυμμα αυτόματου τροφοδότη εγγράφων
2 Κύλινδροι
3 Διαχωριστικό
3. Νοτίστε ελαφρά ένα καθαρό ύφασμα χωρίς χνούδι με απιονισμένο νερό και
στραγγίξτε το.
4. Με το νοτισμένο ύφασμα καθαρίστε τα υπολείμματα από τους κυλίνδρους ή το
διαχωριστικό.
Σημείωση Εάν τα υπολείμματα δεν καθαρίζουν με απιονισμένο νερό,
δοκιμάστε να τα καθαρίσετε με ισοπροπυλική αλκοόλη (καθαρό οινόπνευμα).
5. Κλείστε το κάλυμμα του αυτόματου τροφοδότη εγγράφων.
Κεφάλαιο 11
224
Συντήρηση και αντιμετώπιση προβλημάτων
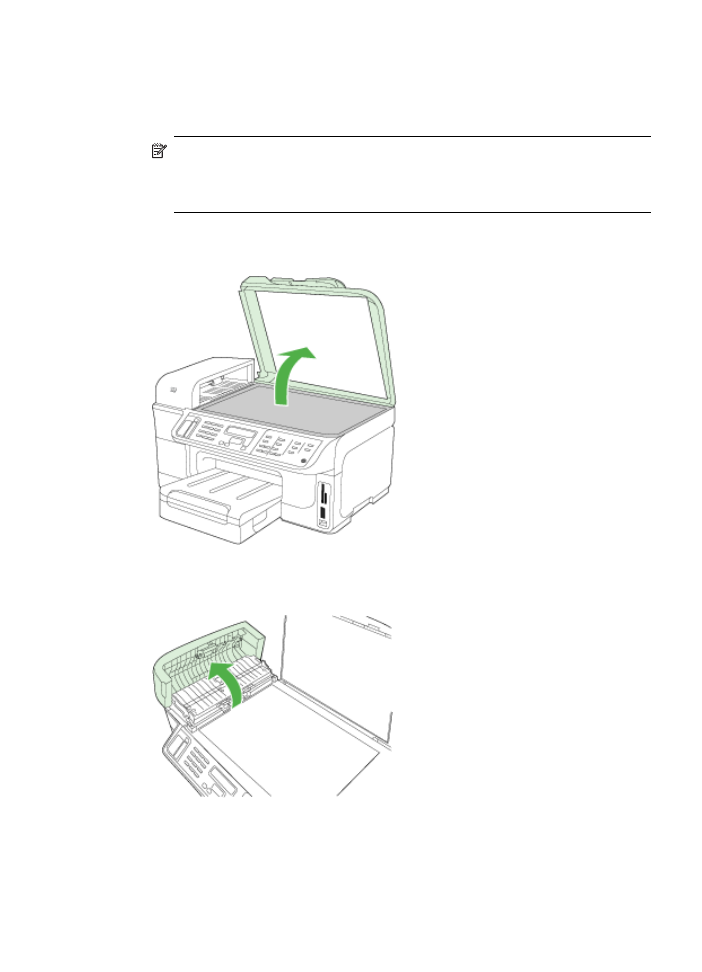
Για τον καθαρισμό της γυάλινης λωρίδας στο εσωτερικό του αυτόματου
τροφοδότη εγγράφων (οθόνη δύο γραμμών)
1. Απενεργοποιήστε τη συσκευή HP all-in-one και βγάλτε το καλώδιο τροφοδοσίας
από την πρίζα.
Σημείωση Ανάλογα με το πόση ώρα είναι αποσυνδεδεμένη η συσκευή HP all-
in-one, η ημερομηνία και η ώρα ενδέχεται να διαγραφούν. Θα πρέπει να
ρυθμίσετε ξανά την ημερομηνία και την ώρα, όταν ξανασυνδέσετε το καλώδιο
στη συσκευή.
2. Ανασηκώστε το κάλυμμα σαν να επρόκειτο να τοποθετήσετε ένα πρωτότυπο στη
γυάλινη επιφάνεια.
3. Ανασηκώστε το κάλυμμα του αυτόματου τροφοδότη εγγράφων.
Καθαρισμός της συσκευής
225
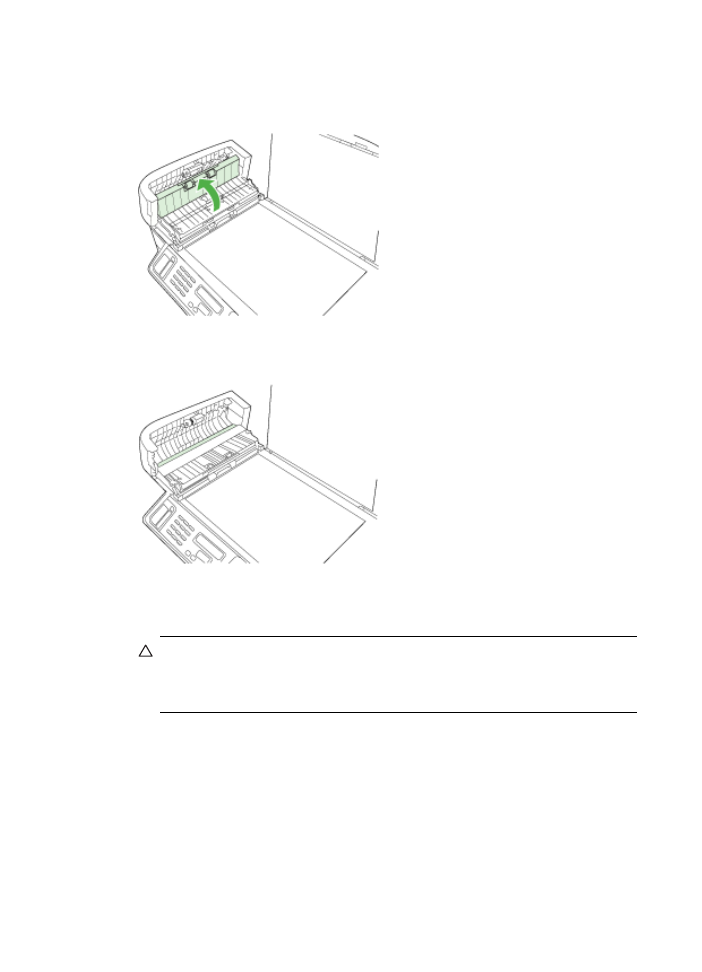
4. Ανασηκώστε το μηχανισμό του αυτόματου τροφοδότη εγγράφων,
χρησιμοποιώντας τις περιοχές των δύο λαβών στο μπροστινό και στο πίσω μέρος
της συσκευής.
Κάτω από τον αυτόματο τροφοδότη εγγράφων υπάρχει μια γυάλινη λωρίδα.
5. Καθαρίστε τη γυάλινη λωρίδα με ένα μαλακό πανί ή σφουγγάρι ελαφρά
βουτηγμένο σε καθαριστικό για γυάλινες επιφάνειες.
Προσοχή Μην χρησιμοποιείτε λειαντικά, ασετόν, βενζίνη ή τετραχλωρίδιο του
άνθρακα στη γυάλινη επιφάνεια, διότι μπορεί να καταστραφεί. Μην ρίχνετε ή
ψεκάζετε υγρά απευθείας επάνω στη γυάλινη επιφάνεια. Το υγρό μπορεί να
εισέλθει κάτω από τη γυάλινη επιφάνεια και να προκαλέσει βλάβη στη συσκευή.
6. Χαμηλώστε το μηχανισμό του αυτόματου τροφοδότη εγγράφων και κλείστε το
κάλυμμα του αυτόματου τροφοδότη εγγράφων.
7. Κλείστε το κάλυμμα.
8. Συνδέστε το καλώδιο τροφοδοσίας και, στη συνέχεια, ενεργοποιήστε τη συσκευή
HP all-in-one.
Κεφάλαιο 11
226
Συντήρηση και αντιμετώπιση προβλημάτων
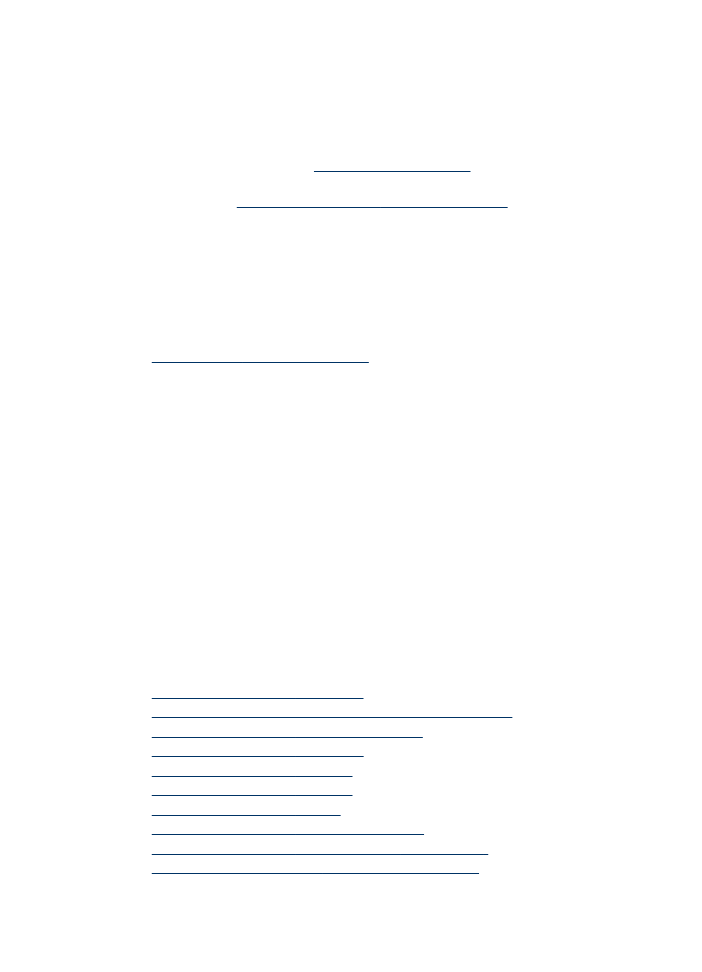
Γενικές συμβουλές και πόροι αντιμετώπισης
προβλημάτων
Όταν ξεκινάτε την αντιμετώπιση ενός προβλήματος εκτύπωσης, δοκιμάστε τα ακόλουθα.
•
Για εμπλοκή χαρτιού, δείτε
Αποκατάσταση εμπλοκών
.
•
Για προβλήματα με την τροφοδοσία χαρτιού, όπως λοξό χαρτί και τροφοδοσία
χαρτιού, δείτε
Επίλυση προβλημάτων τροφοδοσίας χαρτιού
.
•
Βεβαιωθείτε ότι η φωτεινή ένδειξη τροφοδοσίας είναι αναμμένη και δεν
αναβοσβήνει. Όταν ενεργοποιείτε τη συσκευή για την πρώτη φορά, χρειάζονται
περίπου 20 λεπτά, για να γίνει η προετοιμασία της μετά την εγκατάσταση των
κεφαλών εκτύπωσης.
•
Βεβαιωθείτε ότι το καλώδιο τροφοδοσίας και τα άλλα καλώδια λειτουργούν και
είναι σταθερά συνδεδεμένα στη συσκευή. Βεβαιωθείτε ότι η συσκευή είναι
συνδεδεμένη σταθερά σε μια πρίζα εναλλασσόμενου ρεύματος που λειτουργεί και
ότι είναι ενεργοποιημένη. Για τις προδιαγραφές τάσης, ανατρέξτε στην ενότητα
Προδιαγραφές ηλεκτρικής σύνδεσης
.
•
Βεβαιωθείτε ότι τα μέσα εκτύπωσης είναι τοποθετημένα σωστά στο δίσκο εισόδου
και ότι δεν υπάρχει μπλοκαρισμένο μέσο εκτύπωσης στο εσωτερικό του εκτυπωτή.
•
Βεβαιωθείτε ότι όλες οι ταινίες και τα υλικά συσκευασίας έχουν αφαιρεθεί.
•
Βεβαιωθείτε ότι η συσκευή έχει ρυθμιστεί ως τρέχων ή προεπιλεγμένος
εκτυπωτής. Στα Windows, ορίστε την ως προεπιλεγμένη στο φάκελο "Εκτυπωτές".
Στο Mac OS X, ορίστε τον εκτυπωτή ως προεπιλεγμένο από στο Printer Setup
Utility (Mac OS X v.10.4). Στο Mac OS X (v10.5), ανοίξτε το μενού System
Preferences (Προτιμήσεις συστήματος), επιλέξτε Print & Fax (Εκτύπωση & φαξ)
και, στη συνέχεια, επιλέξτε τη συσκευή από την αναπτυσσόμενη λίστα Default
Printer (Προεπιλεγμένος εκτυπωτής). Για περισσότερες πληροφορίες, ανατρέξτε
στην τεκμηρίωση του υπολογιστή.
•
Βεβαιωθείτε ότι η ρύθμιση Pause Printing (Παύση εκτύπωσης) δεν είναι
επιλεγμένη εάν χρησιμοποιείτε υπολογιστή με Windows.
•
Βεβαιωθείτε ότι δεν εκτελούνται πάρα πολλά προγράμματα κατά την εκτέλεση μιας
εργασίας. Κλείστε τα προγράμματα που δε χρησιμοποιείτε ή κάντε επανεκκίνηση
του υπολογιστή πριν επιχειρήσετε να εκτελέσετε πάλι την εργασία.
Θέματα αντιμετώπισης προβλημάτων
•
Επίλυση προβλημάτων εκτύπωσης
•
Κακή ποιότητα εκτύπωσης και μη αναμενόμενες εκτυπώσεις
•
Επίλυση προβλημάτων τροφοδοσίας χαρτιού
•
Επίλυση προβλημάτων αντιγραφής
•
Επίλυση προβλημάτων σάρωσης
•
Επίλυση προβλημάτων σάρωσης
•
Επίλυση προβλημάτων δικτύου
•
Επίλυση προβλημάτων ασύρματης σύνδεσης
•
Επίλυση προβλημάτων σε φωτογραφίες (κάρτα μνήμης)
•
Αντιμετώπιση προβλημάτων ζητημάτων εγκατάστασης