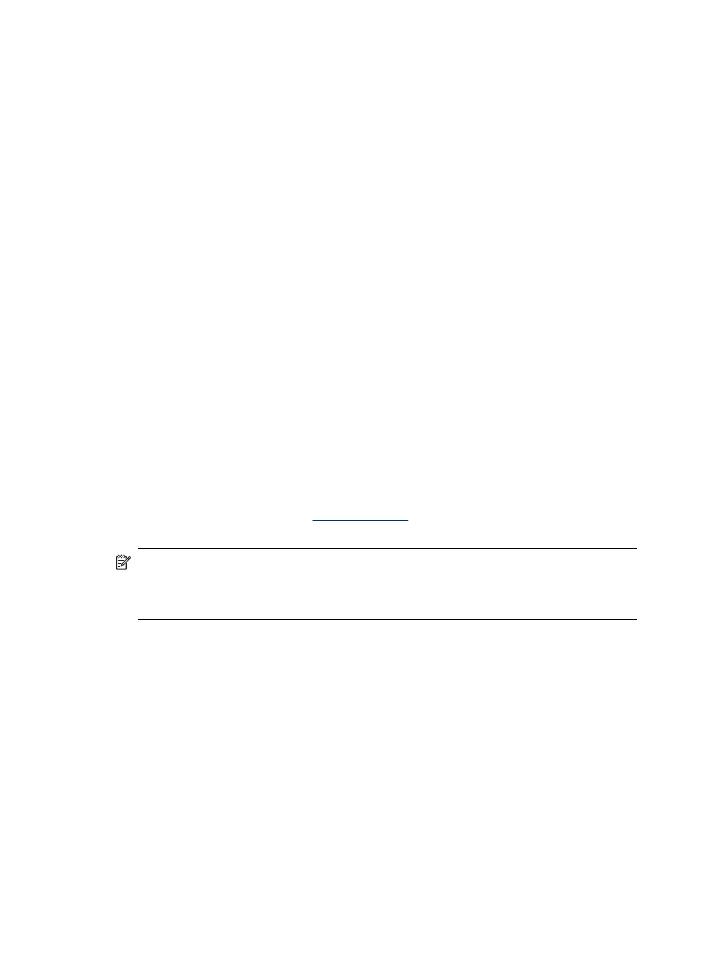
Sådan deles enheden på et lokalt delt netværk
Når du tilslutter printeren direkte, kan du stadige dele den med andre computere ved
hjælp af en simpel form for netværk, der kaldes Printerdeling. Brug kun Printerdeling i
mindre grupper eller med et lille forbrug. Den tilsluttede computer kører langsommere,
hvis mange brugere udskriver på printeren samtidigt.
Deling i et Mac OS X-miljø, kræver, at følgende grundlæggende krav er opfyldt:
•
Macintosh-computerne skal kommunikere i netværket via TCP/IP, og de skal have
IP-adresser. (AppleTalk understøttes ikke).
•
Den delte printer skal tilsluttes til en indbygget USB-port på den Macintosh-
computer, der fungerer som vært.
•
Både Macintosh-værtscomputeren og Macintosh-klientcomputerne, der bruger den
delte printer, skal have driveren eller PPD'en til den installerede printer. (Du kan
køre installationsprogrammet for at installere printerdelingssoftwaren og de
tilhørende hjælpefiler.)
Yderligere oplysninger om USB-printerdeling finder du i den supportinformation, der er
tilgængelig på Apple-webstedet (
www.apple.com
) eller på Apple Macintosh Help på
computeren.
Bemærk! Printerdeling understøttes i Mac OS X v.10.4 eller nyere.
Bemærk! Printerdeling skal være aktiveret på værts- og klientcomputerne. Åbn
Systempræferencer, vælg Deling, og klik derefter på Printerdeling.
Sådan deles printeren med computere, der kører Mac OS X
1. Aktivér printerdeling på alle Macintosh-computere (værter og klienter), der er
sluttet til enheden.
2. Åbn Systempræferencer, klik på Udskriv & fax, vælg den printer, du vil dele, fra
listen til venstre, og markér derefter Del denne printer.
3. Hvis du vil udskrive fra andre Macintosh-computere (klienterne) i netværket, skal
du gøre følgende:
a. Klik på File (Filer), og vælg derefter Page Setup (Sideopsætning) i det
dokument, du vil udskrive.
b. I rullemenuen ved siden af Format for, skal du vælge Shared Printers (Delte
printere), og derefter vælge printer.
c. Vælg Paper Size (Papirformat) og klik på OK.
d. Klik på File (Filer) i dokumentet, og vælg Print (Udskriv).
Kapitel 10
166
Konfiguration og styring
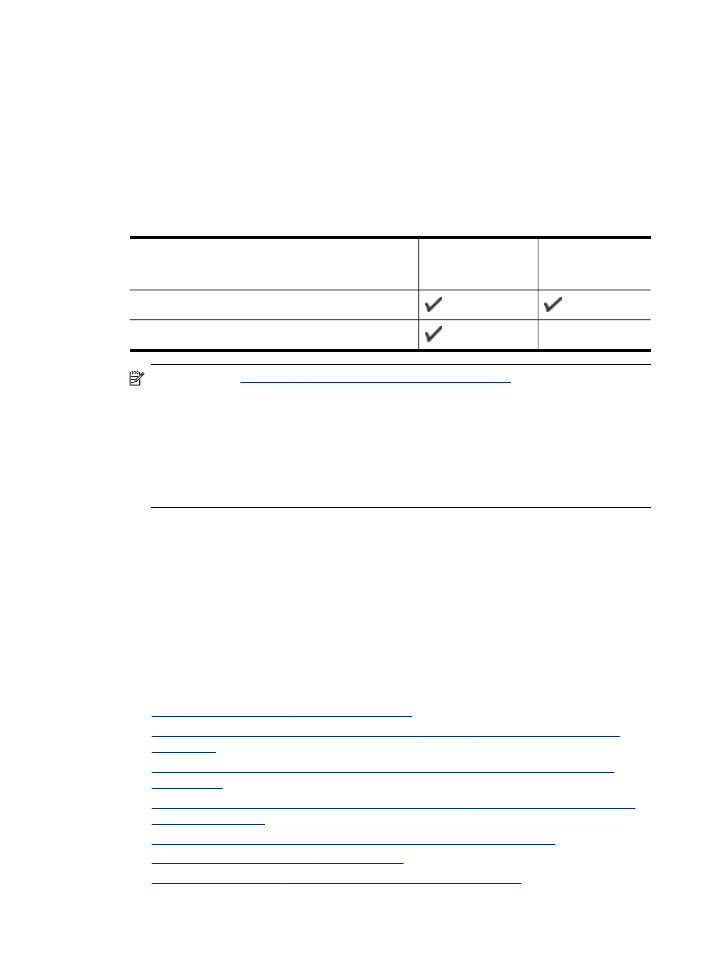
e. I rullemenuen ved siden af Printer, skal du vælge Shared Printers (Delte
printere), og derefter vælge printer.
f. Foretag om nødvendigt yderligere indstillinger, og klik derefter på Print
(Udskriv).
Opsætning af printeren til trådløs kommunikation (kun på
visse modeller)
Du kan indstille printeren til trådløs kommunikation på følgende måder:
Opsætningsmetode
Infrastruktur
trådløs
kommunikation
Ad hoc trådløs
kommunikation
Printerens kontrolpanel (anbefales)
Netværksværktøjskasse
Bemærk! Se
Løsning af problemer med trådløs installation
, hvis der opstår
problemer.
Kontrollér, at printeren ikke er sluttet til netværket med et netværkskabel.
Den enhed, der sender, skal have indbygget 802.11-funktioner eller have
installeret et 802.11-trådløst kort.
Printeren og de computere, som benytter den, skal være på samme
undernetmaske.
Før du installerer printersoftwaren, vil du måske gerne finde dine netværksindstillinger.
Rekvirér oplysningerne fra systemadministratoren, eller udfør følgende opgaver:
•
Find netværkets netværksnavn eller SSID (Service Set Identifier) og
kommunikationstilstand (infrastruktur eller ad hoc) i
konfigurationshjælpeprogrammet til netværkets trådløse adgangspunkt (WAP) eller
computerens netværkskort.
•
Find ud af, hvilken krypteringstype dit netværk bruger, f.eks. WEP (Wired
Equivalent Privacy).
•
Find den trådløse enheds sikkerhedsadgangskode eller krypteringsnøgle.
Dette afsnit indeholder følgende emner:
•
Om 802.11-indstillinger for trådløst netværk
•
Sådan installeres trådløs kommunikation ved hjælp af installationsprogrammet
(Windows)
•
Sådan opsættes trådløs kommunikation ved hjælp af installationsprogrammet
(Mac OS X)
•
Sådan installeres trådløs kommunikation ved hjælp af kontrolpanelet med guiden
Trådløs opsætning
•
Tilslut enheden ved hjælp af en trådløs ad hoc-netværksforbindelse
•
Sådan deaktiveres trådløs kommunikation
•
Konfigurér din firewall til at arbejde sammen med HP-enheder