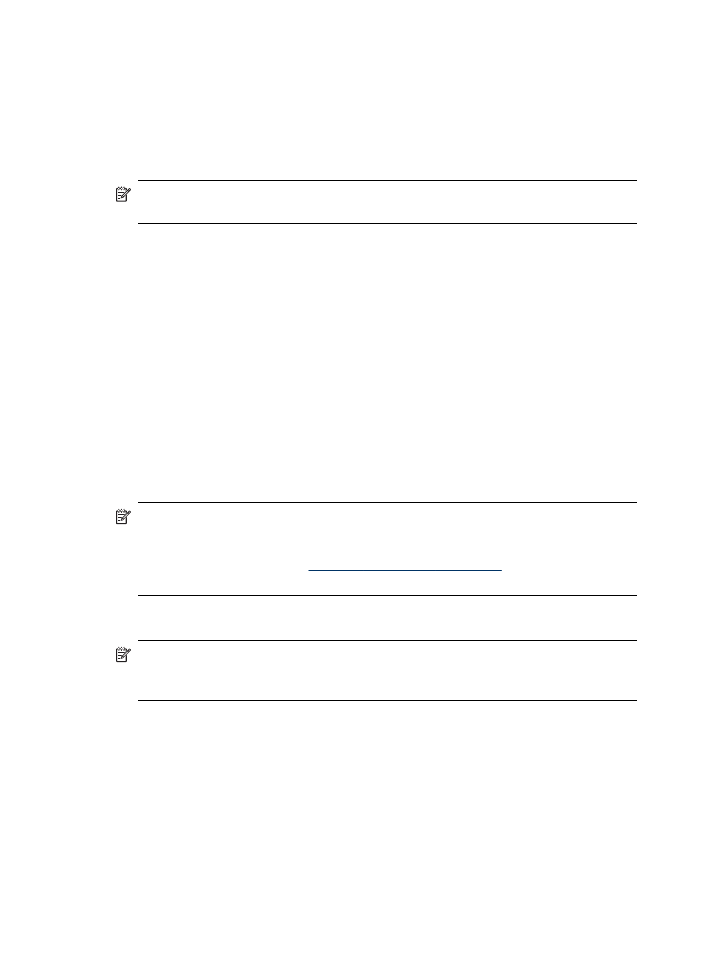
Opsætning af Scan til netværksmappe
For at anvende Scan til netværksmappe, skal du have oprettet og konfigureret den
mappe, som du benytter på en computer, som er forbundet til netværket. Du kan ikke
oprette en mappe fra HP-enhedens kontrolpanel.
Udfør følgende trin på dit operativsystem for at opsætte en delt mappe og for at
muliggøre funktionen Scan til netværksmappe.
Bemærk! Du kan også anvende disse trin til at ændre indstillinger i fremtiden
eller til at deaktivere funktionen.
Sådan opsættes Scan til netværksmappe på en Windows-computer
1. Åbn HP Solution Center, når du har installeret softwaren til HP Officejet Pro-
enheden.
•
Dobbeltklik på ikonet HP Solution Center på skrivebordet.
- Eller -
•
Klik på Start på proceslinjen i Windows, vælg Programmer eller Alle
Programmer, vælg HP, vælg HP-enhedens mappe, og klik derefter på HP
Solution Center.
2. Klik på Indstillinger.
3. I Scan Settings-delen af vinduerne, skal du klikke på Instillinger for digitalt
arkiv, og klik derefter på Opsætningsguide til Scan til netværksmappe.
4. Følg guidens vejledning på skærmen for at oprette og dele netværksmappen.
Guiden gemmer automatisk konfigurationerne på HP-enheden. Du kan også
konfigurere op til 10 destinationsmapper for hver HP-enhed.
Bemærk! Til slut i opsætningsguiden til Scan til netværksmappe åbnes HP-
enhedens integrerede webserver automatisk i din computers standardbrowser. Du
kan anvende den integrerede webserver til at definere scanningsindstillingerne for
hver destinationsmappe. Se
Brug den integrerede webserver
for at få yderligere
oplysninger om brug af den integrerede webserver, EWS (Embedded Web Server).
Sådan opsættes Scan til netværksmappe på en Macintosh-computer
Bemærk! Du kan opsætte Scan til netværksmappe, enten mens du installerer HP-
softwaren på din computer første gang, eller efter du har installeret softwaren (ved
hjælp af HP-opsætningsassistenten på din computer).
1. Gå til trin 2, hvis det er første gang, du installerer HP-softwaren.
- Eller -
Åbn HP Software Assistant, hvis du allerede har installeret HP-softwaren:
a. Klik på ikonet HP Enhedshåndtering i dock'en. Klik på ikonet Spotlight i højre
side af menulinjen, hvis HP Enhedshåndtering ikke vises i dock'en, og skriv
HP Enhedshåndtering
i boksen, og klik derefter på posten HP
Enhedshåndtering.
b. Vælg Installationsassistent i menuen Information og indstillinger.
2. Følg HP-installationsassistentens vejledning på skærmen for at oprette og dele
netværksmappen.
Kapitel 6
62
HP Digital Solutions (kun visse modeller)
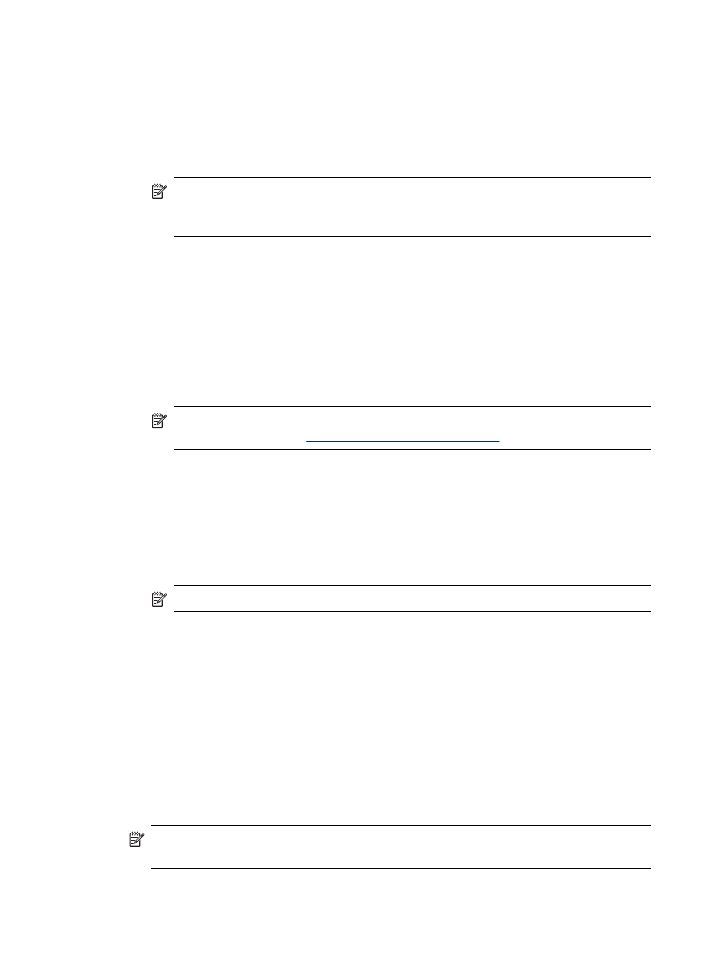
HP-installationsassistenten gemmer automatisk konfigurationerne på HP-enheden. Du
kan også konfigurere op til 10 destinationsmapper for hver HP-enhed.
Opsæt Scan til netværksmappe fra den integrerede webserver
1. Opret en mappe på en computer, som er forbundet til netværket.
2. Del mappen.
Bemærk! Sørg for at mappeindstillingerne give læse- og skriveadgang. Se
dokumentationen til dit operativsystem for at få flere oplysninger om, hvordan
du opretter mapper på netværket, og hvordan du angiver mappeindstillinger.
3. Åbn en understøttet webbrowser (såsom Microsoft Internet Explorer, Opera,
Mozilla Firefox eller Safari) på din computer.
4. Indtast IP-adressen, som er tildelt til HP Officejet Pro-enheden.
Hvis du f.eks. bruger et IPv4-netværksmiljø og IP-adressen er 123.123.123.123,
skal du skrive følgende adresse i webbrowseren:
http://123.123.123.123. Hvis du bruger et rent IPv6-netværksmiljø, og IP-adressen
er FE80::BA:D0FF:FE39:73E7, skal du skrive følgende adresse i webbrowseren:
http://[FE80::BA:D0FF:FE39:73E7].
EWS-siden vises i webbrowservinduet.
Bemærk! Yderligere oplysninger om, hvordan du anvender den integrerede
webserver, finder du i
Brug den integrerede webserver
.
5. Klik på indstillingen til opsætning af scan til netværksmappe i opsætningsfeltet på
fanen Home.
- Eller -
Klik på fanen Indstillinger, og klik derefter på Opsætning af netværksmappe
under Scan - Digital Filing (scan - digital arkivering).
6. Klik Add Network Folder Entry (tilføj netværksmappepost), og følg derefter
vejledningen på skærmen.
Bemærk! Du kan tilpasse scanningsindstillingerne for hver destinationsmappe.
7. Når du har angivet de nødvendige oplysninger om netværksmappen, skal du klikke
på Save and Test (gem og test) for at sikre, at netværksmappen kan fungere
korrekt. Posten føjes til listen Netværksmappe.