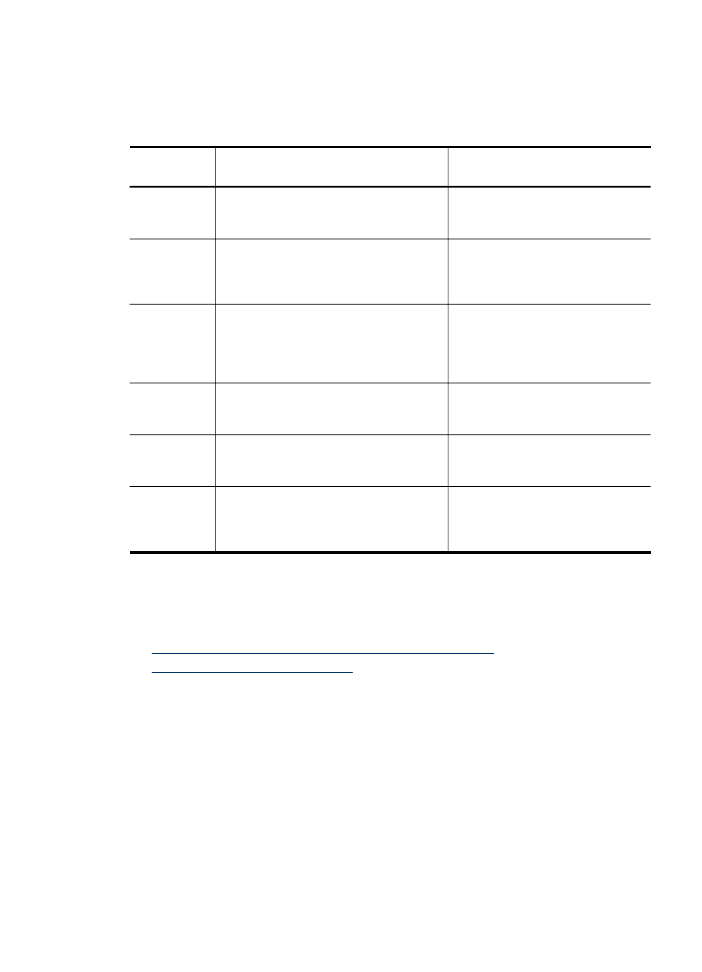
Sådan anvendes HP's foto- og billedbehandlingssoftware
Du kan bruge HP's foto- og billedbehandlingssoftware til at få adgang til mange af de
funktioner, der ikke er tilgængelige fra enhedens kontrolpanel.
Du kan vælge at installere softwaren på computeren under opsætningen.
Adgangen til HP's foto- og billedbehandlingssoftware afhænger af operativsystemet
(OS). Hvis du f.eks. har en Windows-computer, er indgangspunktet for HP's foto- og
billedbehandlingssoftware vinduet HP Photosmart Software. Hvis du har en Macintosh-
computer, er indgangspunktet for HP's foto- og billedbehandlingssoftware vinduet
Sådan anvender du HP-software
31
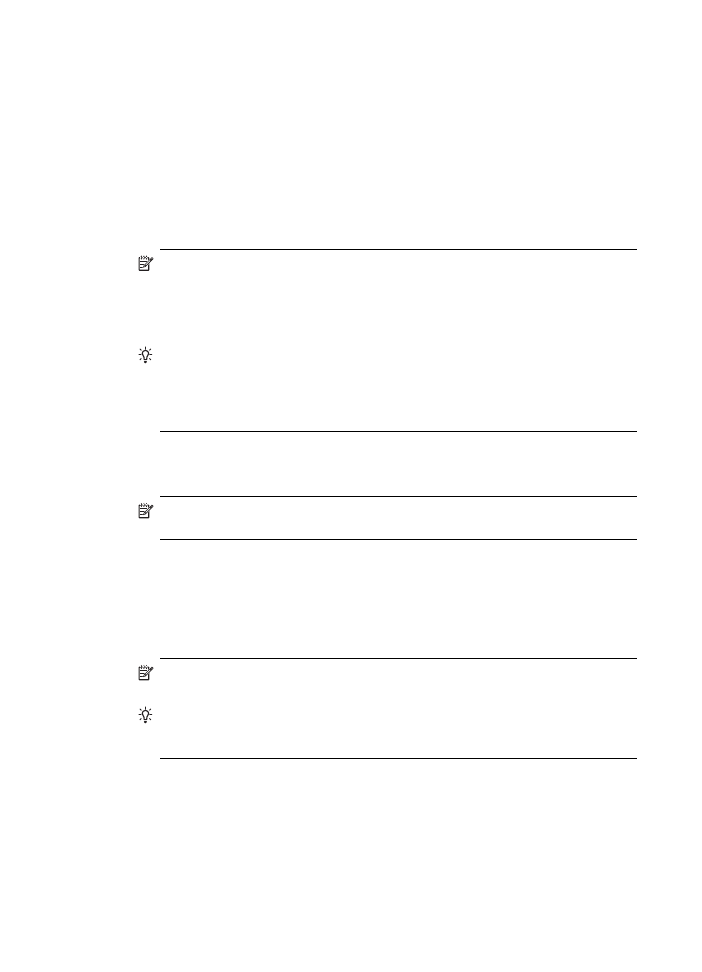
HP Photosmart Studio. Indgangspunktet fungerer i begge tilfælde som startsted for
HP's foto- og billedbehandlingssoftware og -tjenester.
Sådan åbnes HP Photosmart Software på en Windows-computer
1. Gør ét af følgende:
•
Dobbeltklik på ikonet HP Photosmart Software på skrivebordet i Windows.
•
Klik på Start på proceslinjen, peg på Programmer eller Alle programmer,
vælg HP, og klik derefter på HP Photosmart Software.
2. Hvis du har installeret mere end en HP-enhed, skal du vælge fanen med navnet
på dit produkt.
Bemærk! På en Windows-pc varierer de tilgængelige funktioner i
HP Photosmart Software afhængigt af den installerede enhed. Softwaren er
indstillet til at vise de ikoner, der er tilknyttet den valgte enhed. Hvis den valgte
enhed ikke har en bestemt funktion, vises ikonet for den pågældende funktion
ikke i softwaren.
Tip! Hvis HP Photosmart Software på din computer ikke indeholder ikoner,
kan der være opstået en fejl under installationen af softwaren. Du kan afhjælpe
dette ved helt at afinstallere HP Photosmart Software i Kontrolpanel i Windows
og derefter geninstallere softwaren. Se installationsvejledningsplakaten, der
fulgte med enheden, for at få yderligere oplysninger.
Sådan åbnes HP Photosmart Studio-softwaren på en Macintosh-computer
1. Klik på ikonet HP Photosmart Studio i dock'en.
Bemærk! Hvis ikonetHP Photosmart Studio ikke er i dock'en, kan du finde det
på harddisken under /Applications/Hewlett Packard/HP Photosmart Studio.
Vinduet HP Photosmart Studio vises.
2. Klik på Devices (Enheder) på HP Photosmart Studio proceslinjen.
Vinduet HP Enhedshåndtering åbnes.
3. Vælg din enhed i rullemenuen Printere.
Her kan du scanne, importere dokumenter og foretage vedligeholdelsesopgaver,
f.eks. kontrollere blækniveauet i blækpatronerne.
Bemærk! På en Macintosh-computer varierer de tilgængelige funktioner i
programmet HP Photosmart Studio afhængigt af den valgte enhed.
Tip! Du kan få adgang til genvejene i menuen Dock ved at klikke på og holde
museknappen over ikonet HP Photosmart Studio i dock'en, når programmet
HP Photosmart Studio er åbent.