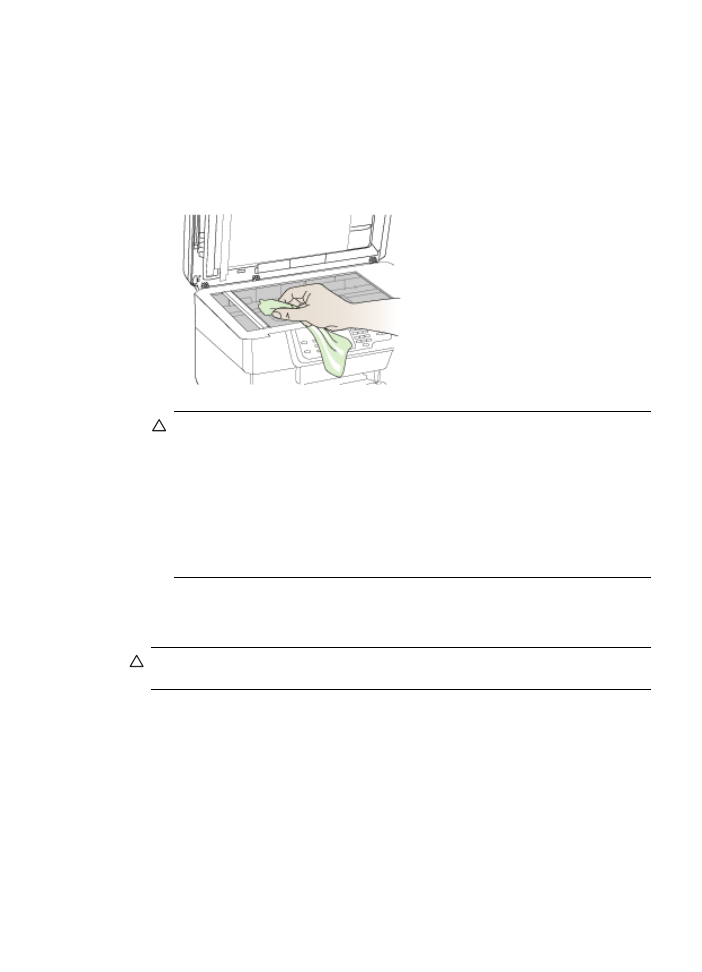
Почистване на автоматичното подаващо устройство
Ако автоматичното подаващо устройство поема няколко листа или ако не поема
обикновена хартия, можете да почистите ролките и разделителната
подложка.Повдигнете капака на автоматичното подаващо устройство, за да
Почистване на устройството
227
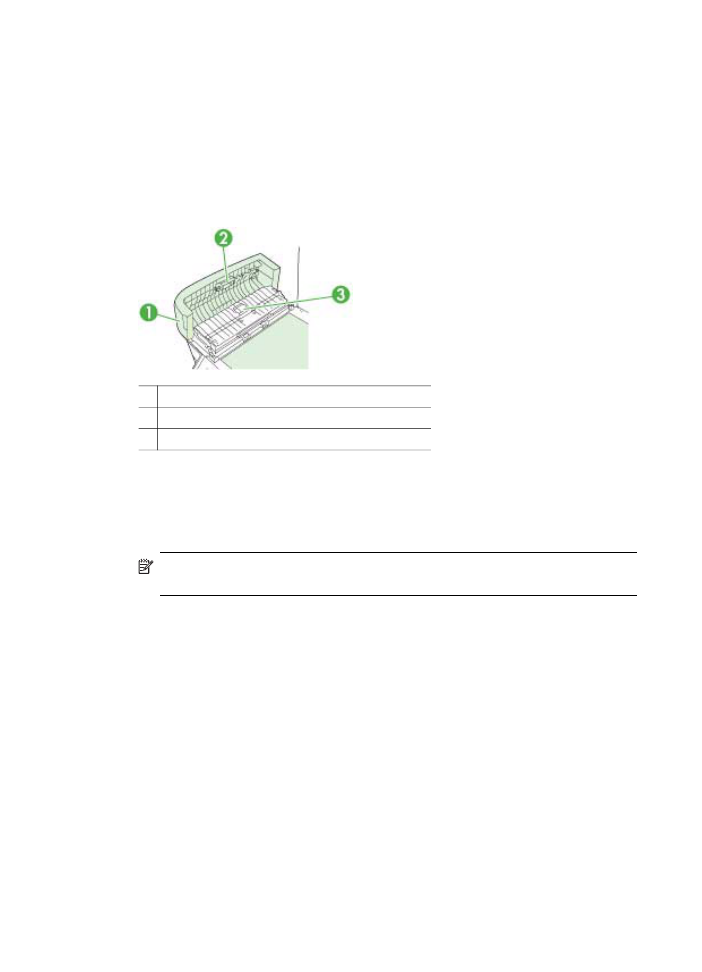
стигнете до механизма за поемане от вътрешната страна, след което почистете
ролките или разделителната подложка и затворете капака.
За да почистите ролките и разделителната подложка
1. Извадете всички оригинали от тавата за подаване на документи.
2. Повдигнете капака на автоматичното подаващо устройство (1).
Това осигурява лесен достъп до ролките (2) и разделителната подложка (3),
както е показано по-долу.
1 Капак на автоматичното подаващо устройство
2 Ролки
3 Разделителна подложка
3. Леко намокрете чиста кърпа без власинки с дестилирана вода, след това
изстискайте излишната течност от кърпата.
4. С мократа кърпа изтрийте всички остатъци от ролките или разделителната
подложка.
Забележка Ако остатъците не излязат с използване на дестилирана
вода, опитайте с изопропилов спирт (за разтриване).
5. Затворете капака на автоматичното подаващо устройство.
Глава 11
228
Поддръжка и отстраняване на неизправности
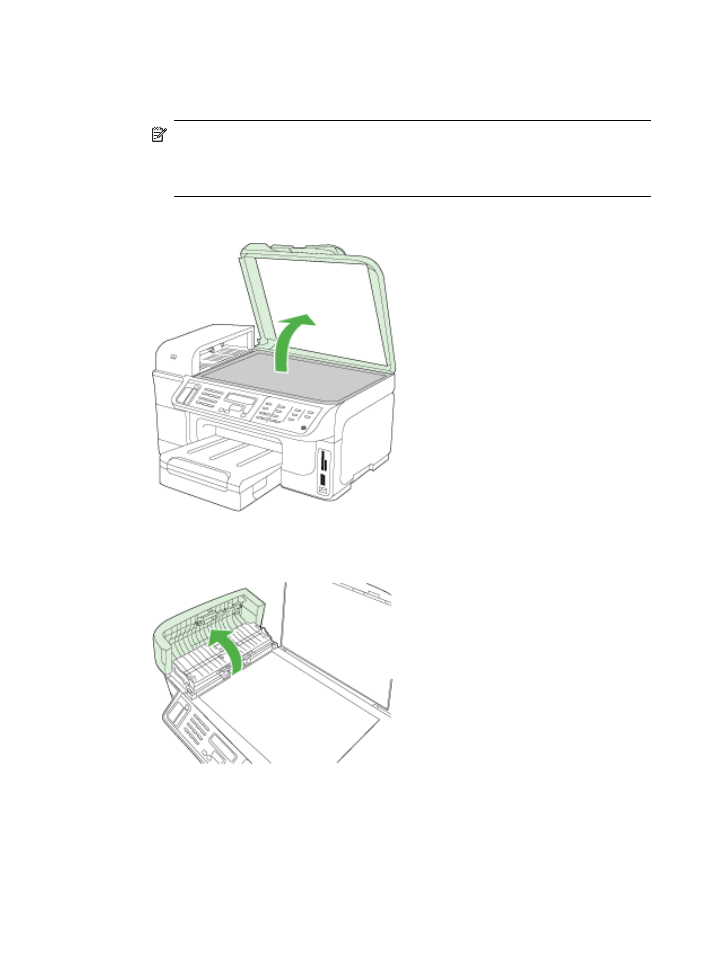
За да почистите стъклената ивица вътре в автоматичното подаващо
устройство (двуредов дисплей)
1. Изключете HP all-in-one и извадете щепсела от контакта.
Забележка В зависимост от времето, в което HP all-in-one е бил
изключен, часът и датата може да се изтрият. Може да се наложи да
въведете отново датата и часа по-късно, когато включите обратно
захранващия кабел.
2. Повдигнете затвора, както при зареждане на оригинал върху стъклото.
3. Повдигнете капака на автоматичното подаващо устройство.
Почистване на устройството
229
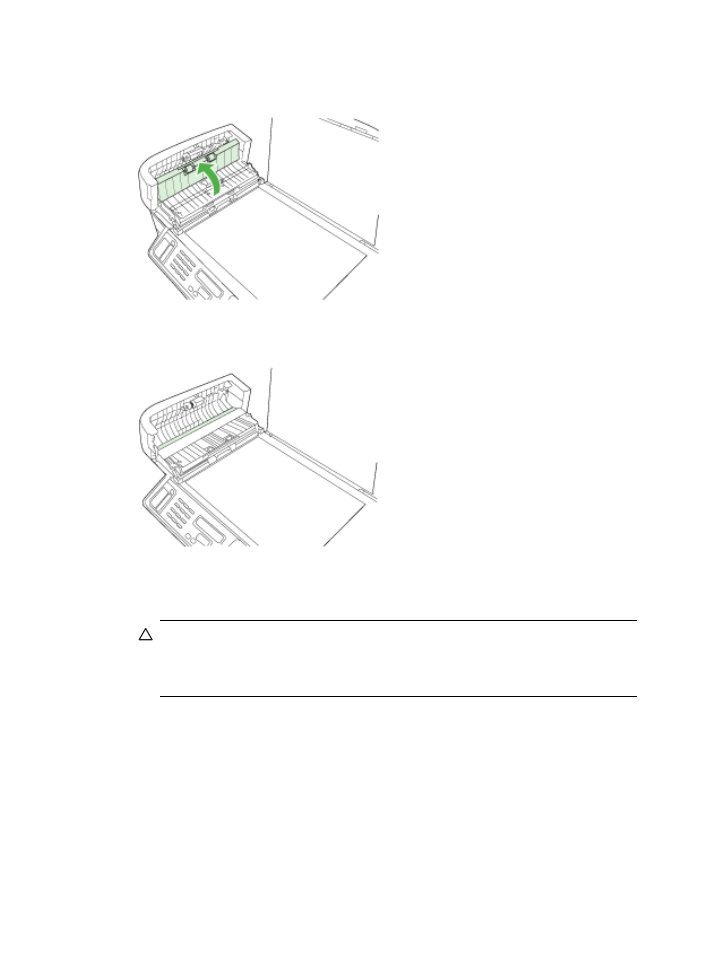
4. Повдигнете механизма на АПУ, като използвате две области за захват, в
предната и задната страна на устройството.
Има стъклена ивица под автоматичното подаващо устройство.
5. Почистете стъклената ивица с мека кърпа или гъба, леко намокрена с
неабразивен препарат за почистване на стъкло.
Внимание Не използвайте абразивни препарати, ацетон, бензол или
въглероден тетрахлорид върху стъклото, защото могат да го повредят. Не
изливайте и не пръскайте течности направо върху стъклото. Течността
може да проникне под стъклото и да повреди устройството.
6. Свалете механизма на автоматичното подаващо устройство и след това
затворете капака на автоматичното подаващо устройство.
7. Затворете затвора.
8. Включете захранващия кабел и включете HP all-in-one.
Глава 11
230
Поддръжка и отстраняване на неизправности
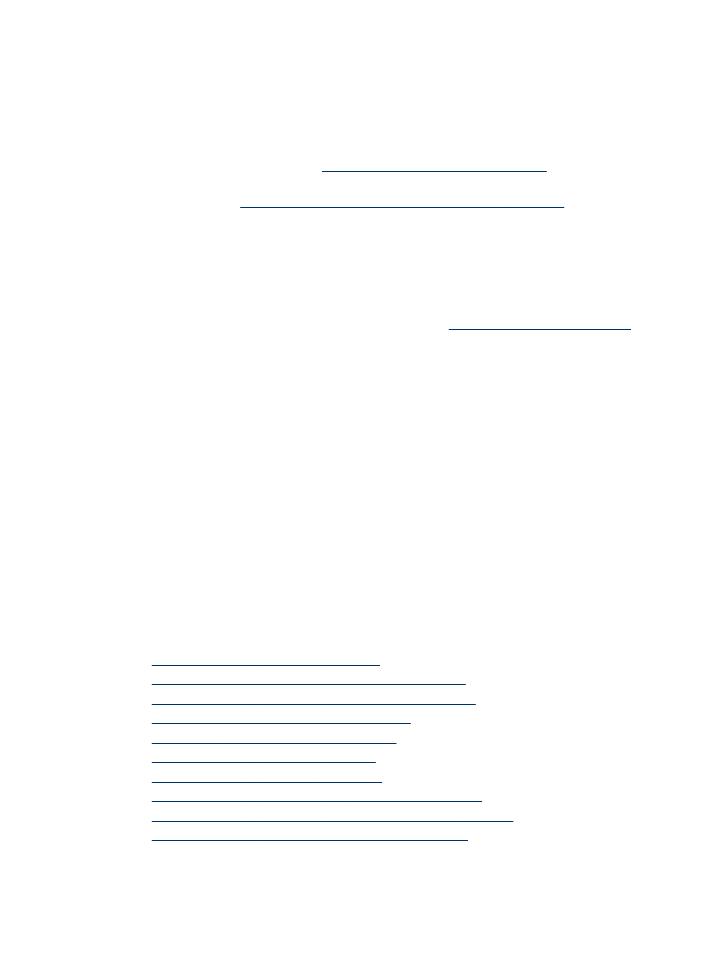
Основни съвети за отстраняване на неизправности и
ресурси
Опитайте следното при опит за отстраняване на проблем с печата.
•
За засядане на хартия вж.
Отстраняване на заседнала хартия
.
•
За проблеми с подаването на хартия (като изкривяване или набръчкване на
хартията) вж.
Разрешаване на проблеми с подаването на хартия
.
•
Уверете се, че индикаторът за захранването свети без да мига. При
включване на устройството за първи път, инициализирането му отнема около
20 минути, след поставянето на печатащите глави.
•
Уверете се, че захранващият и всички останали кабели работят и са здраво
закрепени към устройството. Уверете се, че устройството е свързано към
работещ електрически контакт с променливо напрежение, както и че е
включено. За изисквания за напрежението вж.
Електрически спецификации
.
•
Уверете се, че носителят е добре поставен във входната тава и не е
заседнал в устройството.
•
Уверете се, че всички опаковъчни ленти и материали са отстранени.
•
Уверете се, че устройството е зададено като текущият принтер или като
принтерът по подразбиране. В Windows го задайте по подразбиране от
папката "Printers" (Принтери). В Mac OS X го задайте по подразбиране чрез
помощната програма за инсталиране на принтер (Mac OS X v.10.4).. За Mac
OS X (v.10.5), отворете System Preferences (Системни предпочитания),
изберете Print & Fax(Печат и факс), а след това изберете устройството от
падащия списък Default Printer (Принтер по подразбиране). За повече
информация вж. документацията на компютъра.
•
Уверете се, че опцията Pause Printing (Спри временно печата) не е избрана
(ако използвате компютър с Windows).
•
Уверете се, че при изпълнението на задача не използвате твърде много
програми. Затворете програмите, които не използвате, или рестартирайте
компютъра, преди да се опитате да изпълните отново задачата.
Теми за отстраняване на неизправности
•
Разрешаване на проблеми с печата
•
Лошо качество на печат и неочаквани разпечатки
•
Разрешаване на проблеми с подаването на хартия
•
Разрешаване на проблеми при копиране
•
Решаване на проблеми при сканиране
•
Разрешаване на проблеми с факса
•
Разрешаване на мрежови проблеми
•
Разрешаване на проблеми при безжично свързване
•
Разрешаване на проблеми със снимки (от карта с памет)
•
Отстраняване на неизправности при инсталиране