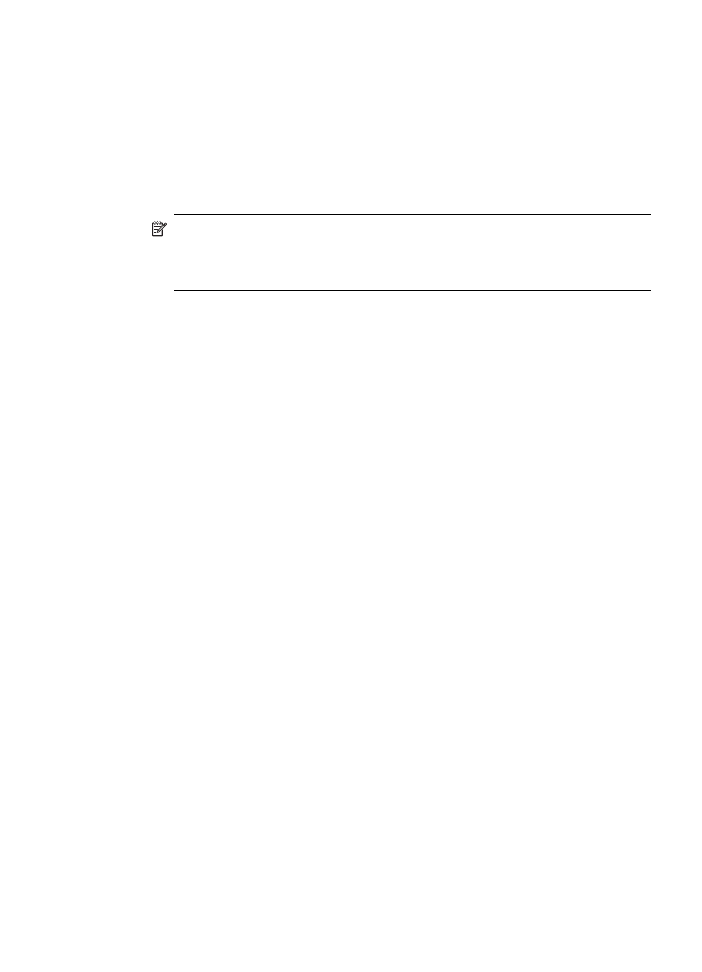
За да активирате даден аксесоар от компютър с Macintosh
Операционната система Mac автоматично активира всички аксесоари в драйвера
на принтера след инсталиране на софтуера за устройството. Ако по-късно
добавите нов аксесоар към устройството, следвайте по-долните стъпки:
Mac OS X (v.10.4)
1. Щракнете върху иконата на Printer Setup Utility (Помощна програма за
настройка на принтера) в Dock.
Забележка Ако приложението Printer Set Utility (Помощна програма за
настройка на принтера) не е в Dock, можете да го намерите на твърдия
диск в "Applications/utilities/printer setup utility" (Приложения/Помощни
програми/Помощна програма за настройка на принтера).
2. От прозореца Printer List (Списък с принтери) щракнете веднъж върху
желаното устройство, за да го изберете.
3. От менюто Printers (Принтери) изберете Show info (Покажи информация).
4. От падащото меню Names and Location (Имена и местоположения)
изберете Installable Options (Опции за инсталиране).
5. Отметнете аксесоара, който искате да активирате.
6. Щракнете върху Apply Changes (Приложи промените).
Mac OS X (v.10.5)
1. Отворете System Preferences (Системни предпочитания), след което
изберете Print & Fax (Печат и факс).
2. Щракнете върху Options & Supplies (Опции и консумативи).
3. Натиснете раздела Драйвер.
4. Избере опциите, които искате да инсталирате, след което щракнете върху
бутона OK.
Активиране на аксесоарите в драйвера за печат
29
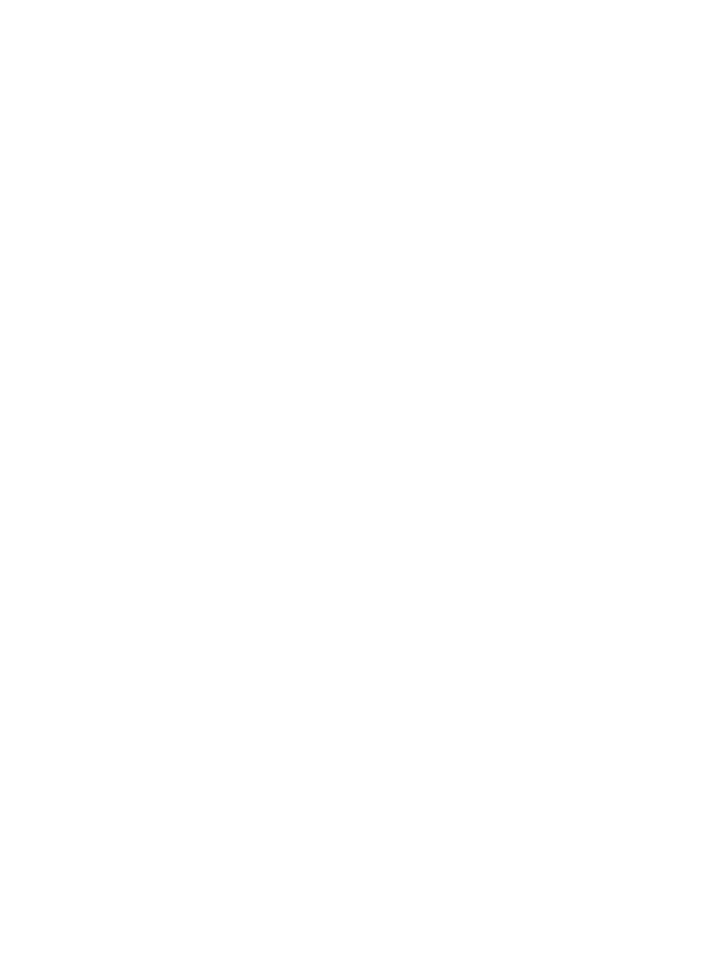
Глава 2
30
Инсталиране на аксесоарите
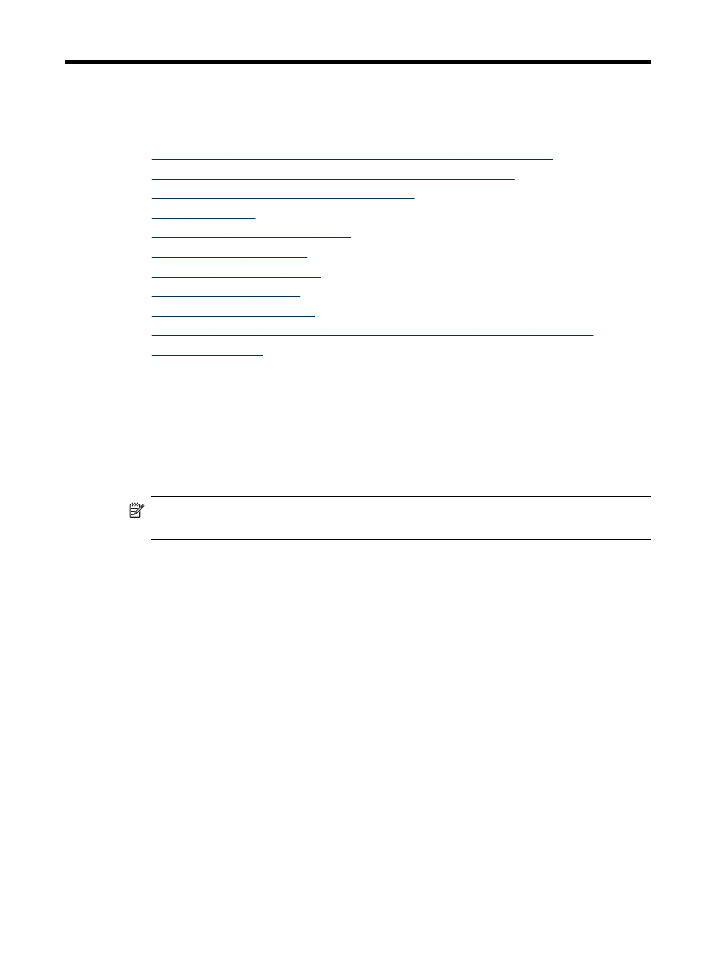
3